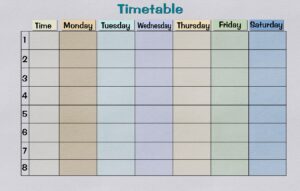【Office365 Word】で「さかきさん」と入力すると、入力候補には表題にあるような「木+ネ+申」の「さかき」さんは出てきません。「木+ネ+申」は「榊」の異体字です。
わざわざ「木+ネ+申」と書くのには理由があります。
ブロックエディタに異体字を入力すると
更新に失敗しました。データベース内の投稿を更新できませんでした。
というメッセージが出されます。
何が原因で更新に失敗したのか、またこのメッセージの意味がまったく理解できませんでしたが、「異体字」を入力したせいだ、と後からわかりました。
異体字とは、漢字の字体のうち標準字体以外のもの。異体文字、別体字、変体字ともいう。
https://kotobank.jp/word/%E7%95%B0%E4%BD%93%E5%AD%97-716
ブロックエディタに入力するには、「異体字」を画像にするしかないかもしれませんが、「Office365(Word、Excel、Powerpoint)」で「榊」、「葛」、「辻」などの異体字を使用するには、以下の2通りの方法があります。
一、「MS-IME」のプロパティ設定を変更して旧バージョンにする
二、「IME」パッドから挿入する方法
MS-IMEのプロパティ設定を変更して旧バージョンにする
記事を2分割します。前編は、「MS-IME」のオプション画面に「プロパティ」を追加します。後編は、その追加した「プロパティ」の設定を変更して旧バージョンにします。
前編
「プロパティ」は、Windowsのバージョンが上がったことにより「MS-IME」のオプション画面から消えてしまっています。それを追加する方法を説明していきます。
まずパソコン画面の右下にある「あ」「A」と表示されている「Microsoft IME」を右クリックして開きます
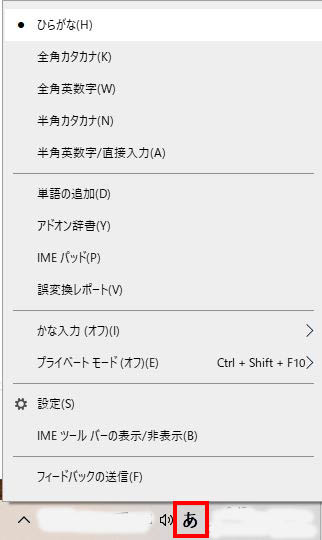
「設定」をクリックします
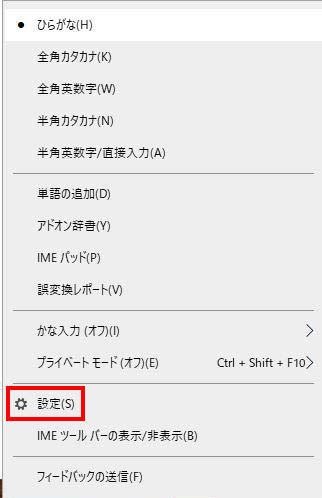
「設定」の画面になりましたら、「全般」を開きます

「全般」の画面です
「全般」を開きましたら、下へスクロールしていきますと、「互換性」という項目があります。「以前のバージョンのMicrosoft IMEを使う」でオフをオンにします。
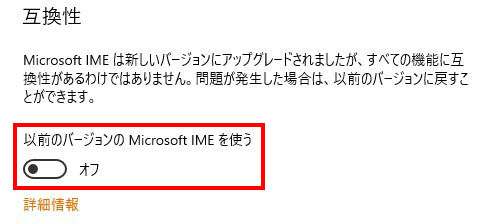
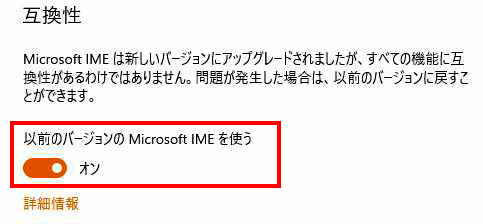
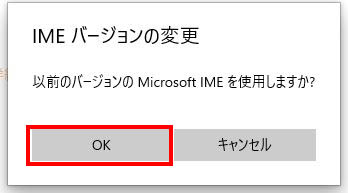
オンにしたら、「OK」を押します。
STEP1のように「Microsoft IME」を右クリックして開きます。「プロパティ」が表示されました
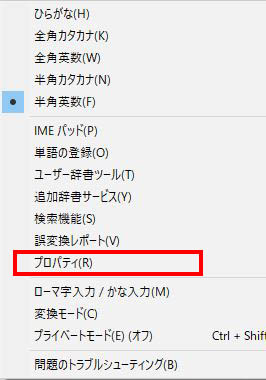
「プロパティ」が設定されましたので、これから「プロパティ」の設定を変更して異体字を使用できるようにいたします。
長くなりましたので次の記事につなげます。
「IME」パッドから挿入する方法
まずパソコン画面の右下にある「あ」「A」と表示されている「Microsoft IME」を右クリックし「IMEパッド」を開きます
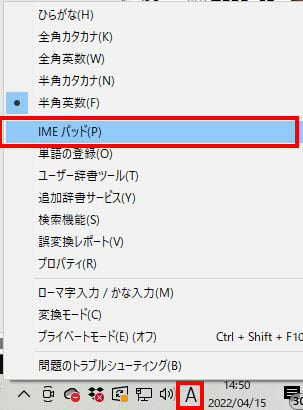
「IMEパッド」をクリックしましたらこの画面になります

例えば、「榊」という文字を手書き画面に書いてみます。
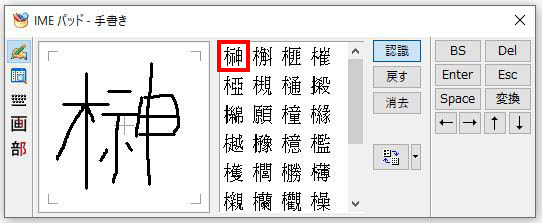
右側に「榊」が表示されました。
文字の上で右クリックします
「異体字の挿入」- 「榊」 と表示されますので、「木+ネ+申」(エラーメッセージが出ますので、あえてこのように表わします)の上でクリックします。
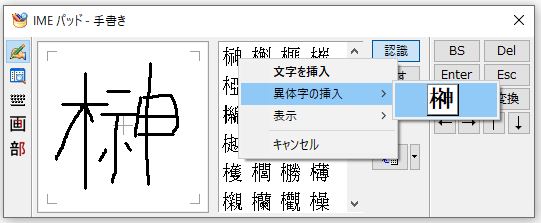
同様に、「葛」「辻」も試してみてください。