「アウトライン」と「見出しスタイル」とは? およびその関連性

Wordの「アウトライン」は、文書の構成を表し、「スタイル機能(見出しスタイル)」は、構成の体裁を決めます。
長文を作成する際、大きなメリットがあるのですが、両方の関連性はよく理解できないという方が多いのではないかと思います。
まずはそのあたりを手順を追って説明していきます。
- 1. アウトラインとは
- 1.1. Wordのアウトラインとは
- 1.2. 段落でアウトラインレベルを設定
- 1.2.1. アウトラインレベルの設定方法
- 1.2.2. アウトラインレベルでナビゲーション
- 1.2.3. アウトラインレベルで目次を自動生成
- 1.3. アウトライン番号
- 1.3.1. アウトライン番号の設定
- 1.3.2. 2種類のアウトライン番号
- 1.4. アウトライン表示とアウトライン編集
- 2. 見出しスタイルの基本
- 2.1. 見出しスタイル
- 2.2. 見出しスタイルの適用
- 2.3. 見出しスタイルの基本機能
- 2.4. デフォルトで設定されている見出しスタイル
- 2.5. 見出しの体裁をWordの初期設定から変えたいとき
アウトラインとは
Wordで「論文」、「マニュアル」、「操作説明書」、「職務手引書」など長い文章を作成するとき、最初にアウトラインからつくっておくと、書きたいことが常に整理されている状態にあり、スムーズに文章を作成することができます。
目次は、次の図のように、階層化されています。これが、アウトラインであると言えます。
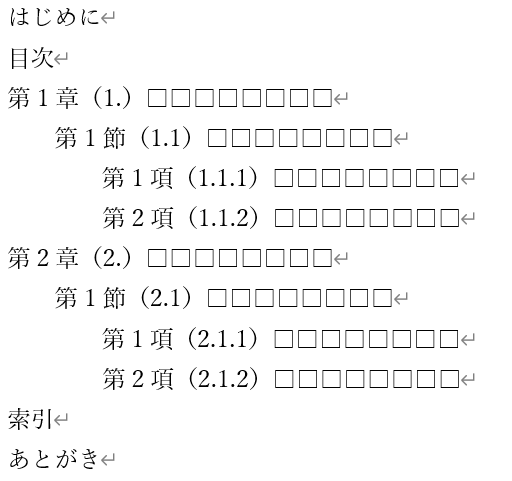
Wordのアウトラインとは
Wordのアウトラインとは、段落にレベルを付けて階層化することです。
アウトライン機能について、次の順番に説明していきます。
- 段落でアウトラインレベルを設定
- アウトライン番号
- アウトライン表示とアウトライン編集
の3つになります。
段落でアウトラインレベルを設定
アウトラインレベルの設定方法
アウトラインのレベルは1から9まであり、段落を9レベルに階層化できます。
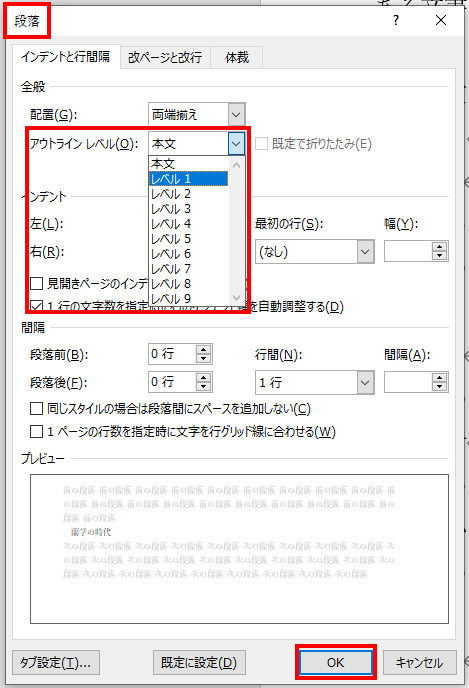
段落にアウトラインレベルを設定するには、
- アウトラインレベルを設定する段落内にカーソルを置き、
- ホーム-「段落」ダイアログを表示し、
- 「アウトラインレベル」から設定したいアウトラインレベルを選択し、
- 「OK」をクリックします。
アウトラインレベルでナビゲーション
段落にアウトラインレベルを設定すると、その段落がナビゲーション・ウィンドウに表示されます。
「表示」-「ナビゲーションウィンドウ」にチェックを入れると、編集画面左側にナビゲーション・ウィンドウが表示されます。
アウトラインレベルを設定した段落がナビゲーションに表示されているのが確認できます
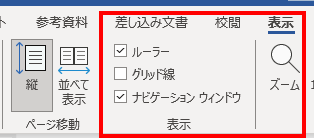
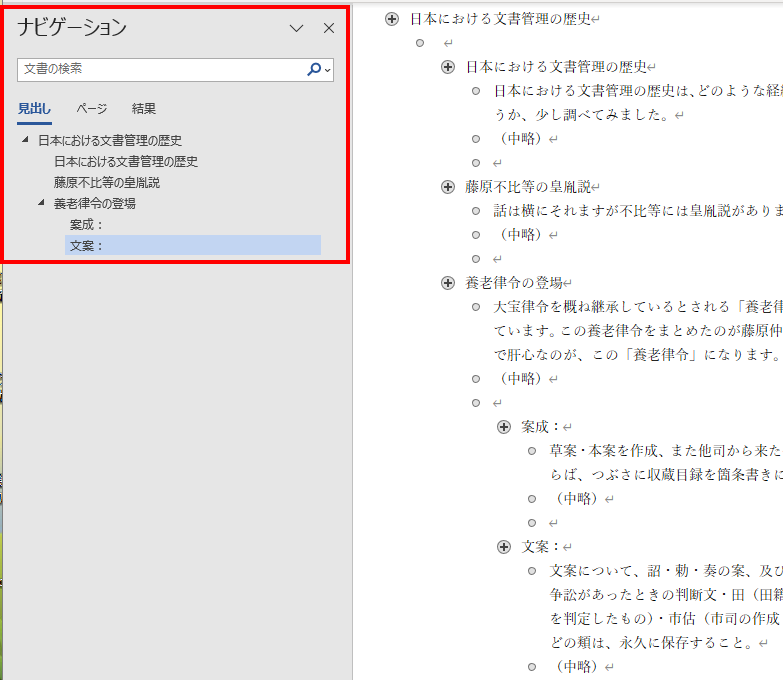
ナビゲーションはアウトラインレベルの機能です。
アウトラインレベルで目次を自動生成
「目次自動生成機能」は、アウトラインレベルを設定した段落を集めて目次を自動的に作ります。
アウトライン番号
アウトライン番号の設定
アウトライン番号を設定するには「段落」のアウトラインを使います。
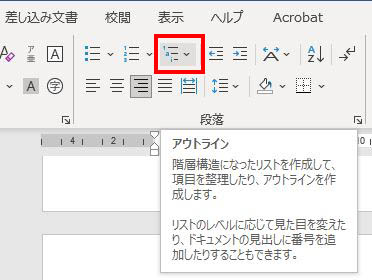
アウトラインをクリックすると、「リストライブラリ」として階層化されたアウトライン番号が用意されているのがわかります。
2種類のアウトライン番号
リストライブラリには、「階層化した番号のみ」のタイプと、「番号の後ろに「見出し」という文字の入った」タイプの二つのタイプがあります。
「番号のみ」のタイプは、階層化した箇条書きの行頭番号に使います。
「見出しスタイル」とは連動していません。
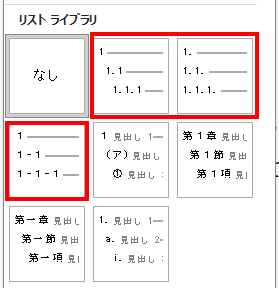
「番号+見出し」タイプは、階層化した見出し番号として使います。
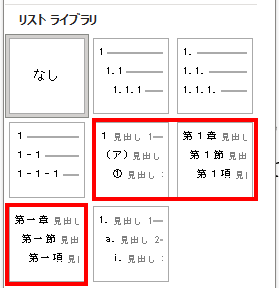
アウトライン表示とアウトライン編集
「表示」-「アウトライン」をクリックします。
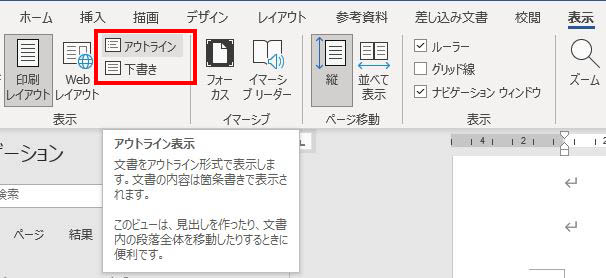
「アウトライン」には「アウトラインツール」があり、このツールを使って、段落にアウトラインレベルを設定したり、アウトラインレベルの階層を上げたり下げたり、あるいは、あるレベルのブロックをまとめて、文書中で前後に移動することができます。
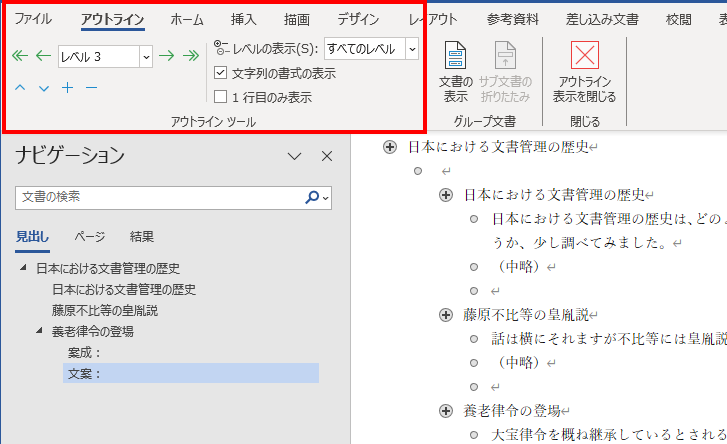
次に、「見出しスタイル」について説明します。
見出しスタイルの基本
見出しスタイル
見出しは、本文よりも目立つ体裁に設定されます。
下の図は「見出し1」のスタイルを表示しています。
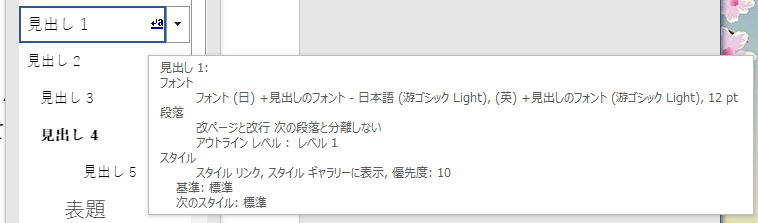
見出しスタイルの適用
見出しスタイルを適用するには、スタイルギャラリーで「見出し1」「見出し2」「見出し3」・・・とクリックして適用します。
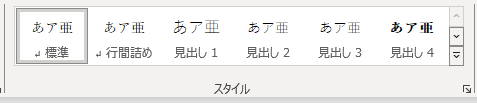
見出しスタイルの基本機能
「見出しスタイル」を使えば、特に長文を編集する際に便利です。
「見出しスタイル」の基本的な機能は次のとおりです。
- 文書中の見出しの体裁を統一できます
- 「見出しスタイル」を適用している項目の体裁を変更する際、一括で変更できます
- 見出しにアウトライン番号をつけ、見出しの追加・削除をすると、番号を自動更新できます
- 見出しを相互参照の参照先として設定できます
例えば、下の文中「1.3 養老律令の登場」をクリックして選択している状態で、スタイルギャラリーの「見出し2」を適用すると、「見出し2」に設定された体裁のスタイルになります。
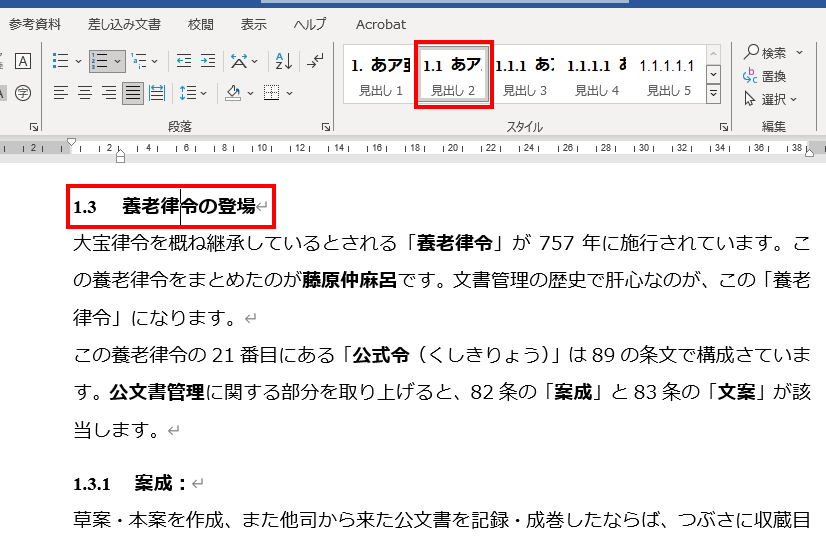
デフォルトで設定されている見出しスタイル
Wordには、見出し1~見出し9の「見出しスタイル」が用意されています。「見出し1~見出し9」の適用例は次の図のとおりです。
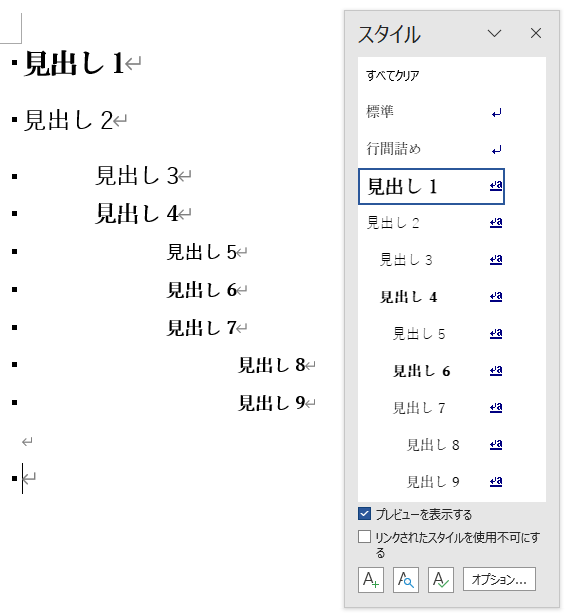
見出しの体裁をWordの初期設定から変えたいとき
Wordの見出しスタイルの設定を変更したいときは、次のようにすると簡単です。
見出し1は下図に示すように、デフォルトでスタイルが設定されています。
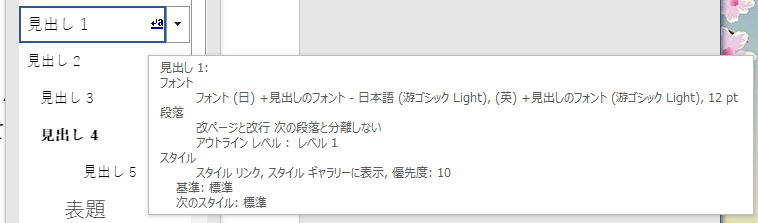
ここまで「アウトライン」とデフォルトで設定されている「見出しスタイル」をおおざっぱですが説明してきました。

次のセクションは「見出し」に「アウトライン番号」を設定、です。



