「見出し」に「アウトライン番号」を設定する

見出しにアウトライン番号を設定する
見出しにアウトライン番号を設定する
スタイルギャラリーの「見出し1」から「見出し9」には、アウトライン番号が付いていません。
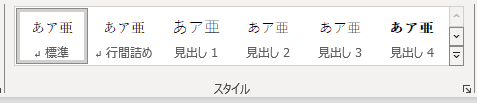
これを
1. 見出し1
1.1 見出し2
1.1.1 見出し3
と、3階層に設定します。
下の画像でみるように、「見出し1」を設定した段落「日本における文書管理の歴史」にカーソルを置き、
ホーム-「段落」-「アウトライン」をクリックし、
「リストライブラリ」から赤枠で囲んだ「番号+見出し」タイプを選択します。
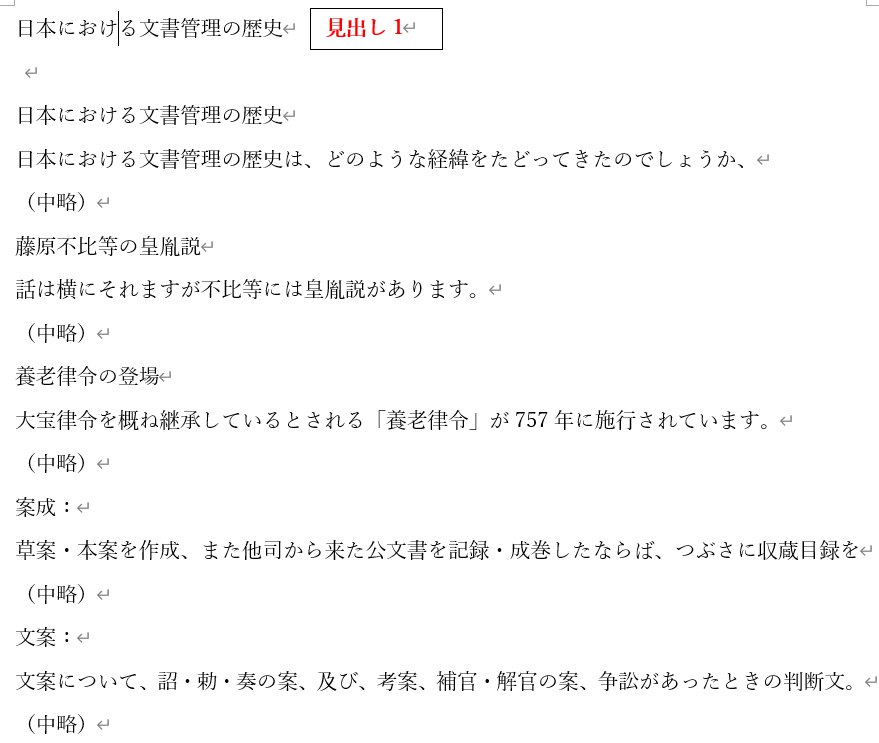
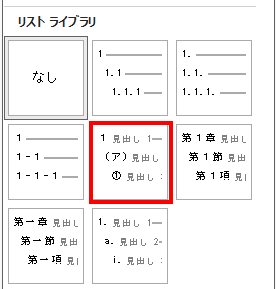
すると、以下のように、「段落-アウトラインレベル」を設定していた文書に、赤枠で設定したとおりのアウトライン番号になっています。

見出しのアウトライン番号を変更する
次に、アウトライン番号「1」にカーソルを置き、「新しいアウトラインの定義」を選択します。
新しいアウトラインの定義
「新しいアウトラインの定義」とは、ゼロから新しいアウトライン番号を定義するわけではなくて、既に設定されているアウトライン番号を新しいアウトライン番号に定義変更する機能です。
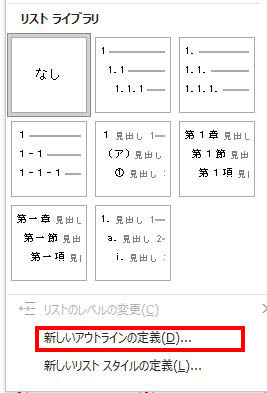
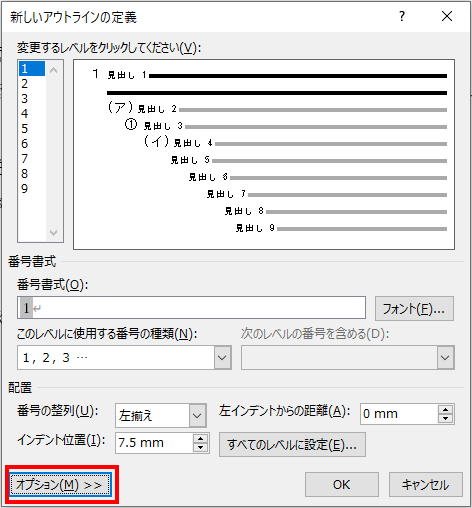
オプションをクリックして開きます。
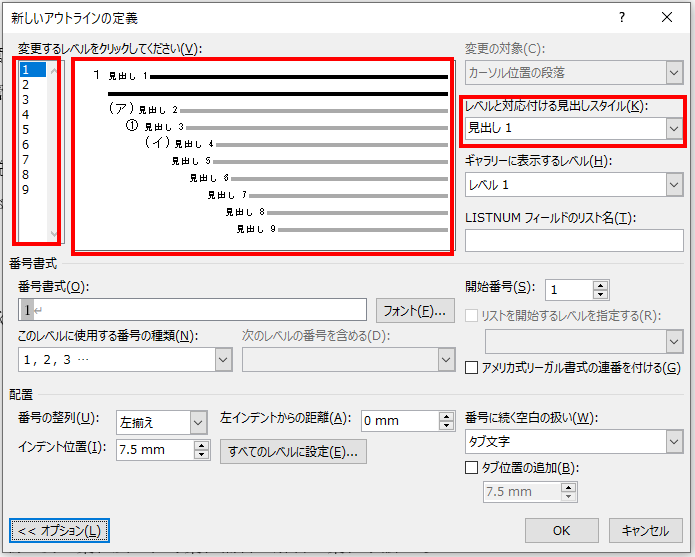
上図赤枠を見ると、以下のように対応付けられているのがわかります。
| レベル1 | 1 見出し1 | レベルと対応付ける見出しスタイル 見出し1 |
| レベル2 | (ア)見出し2 | レベルと対応付ける見出しスタイル 見出し2 |
| レベル3 | ① 見出し3 | レベルと対応付ける見出しスタイル 見出し3 |
| レベル4 | (イ) 見出し4 | レベルと対応付ける見出しスタイル 見出し4 |
アウトラインレベルで「レベル1」~「レベル3」設定した文書から抜粋してみました。
1 日本における文書管理の歴史
(ア)日本における文書管理の歴史
(イ)藤原不比等の後胤説
(ア)養老律令の登場
① 案成:
② 文案:
これを以下のように設定します。
「レベル1(1 見出し 1)」はそのまま。
1 日本における文書管理の歴史
1.1 日本における文書管理の歴史
1.2 藤原不比等の後胤説
1.3 養老律令の登場
1.3.1 案成:
1.3.2 文案:
まず、「(ア)日本における文書管理の歴史」にカーソルを置きます。
「次のレベルの番号を含める」をクリックして「レベル1」を選択します。
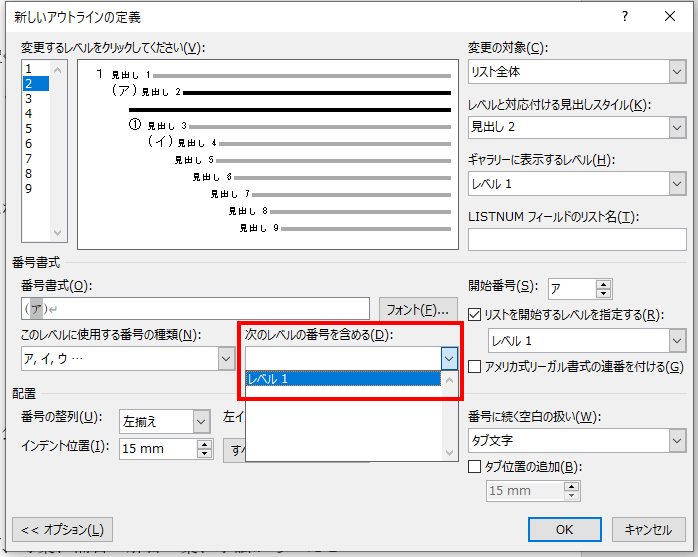
(見やすいように一部拡大して表示します。)
すると、「番号書式」の(ア)の前に「レベル1」の「1」が付きます。
次に、(ア)を削除して、区切り文字「 . 」を入力します。
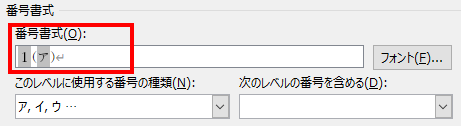
次に、「このレベルに使用する番号の種類」から「1.2.3・・・」を選択します。
(ここでは全角数字にしましたが、「1. 2. 3・・・」と半角数字も選択できます)
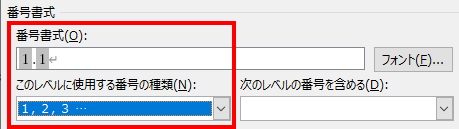
すると、見出し2に設定していた(ア)~(ウ)にアウトライン番号が付けられています。(タブの位置が広がりすぎていますので、適宜修正していきます)
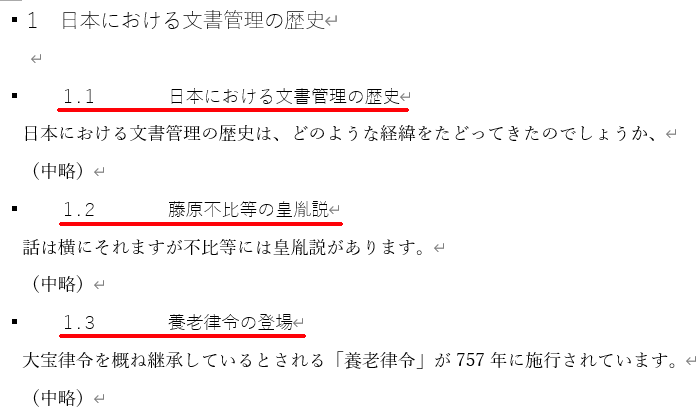
同様に、この画面を閉じずに、「見出し3」をやってみます。
「見出し3」に設定されている「① 案成:」にカーソルを入れ、「次のレベルの番号を含める」をクリックして順番に「レベル1」、「レベル2」を選択します。
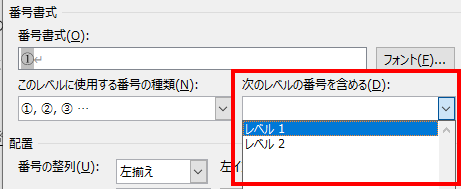
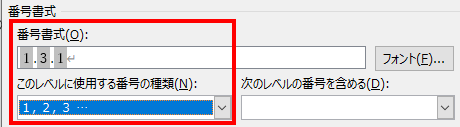
先ほどと同様に「レベル1」を入れ、次いで「.」を入れ、次に「レベル2」を入れ、「.」を入れ、「このレベルに使用する番号の種類」から「1、2、3・・・」を選択します。
すると、見出し3に設定していた①、②にアウトライン番号が付けられています。

ざっと説明してきましたが、Wordの「アウトライン」と「スタイル機能(見出しスタイル)」の関連性を理解していただけたでしょうか。

前のセクションでは「アウトライン」と「見出しスタイル」の関連について説明しています。



