『外資系投資銀行のエクセル仕事術 熊野 整著』からほんの一部ですが、紹介したいと思います。
「余白」と「インデント」をExcelで設定する方法です。
表は「A1」セルから始めない
下図のように、Excelで表を作成するとき、「A1」セルから始めることが多いと思いますが、「B2」セルから始めます。
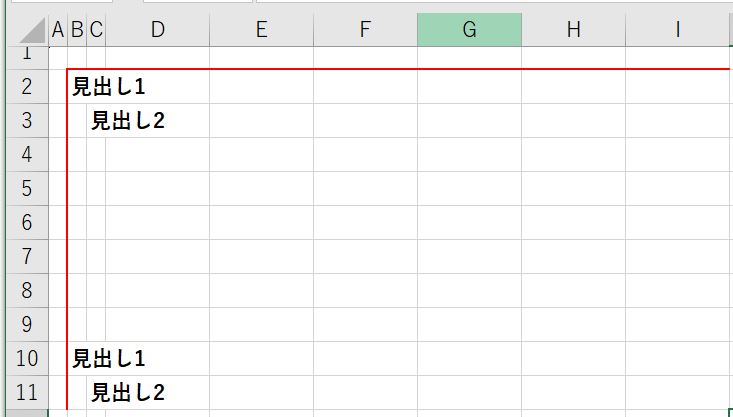
『「A1」から始めた表は、画面で上の線が見えませんし、表の左側にもゆとりがありません。これに対し、「B2」から始めると、上に1行、左に1列分の余白ができ、上の罫線が見えて表の範囲をつかみやすくなります。また、左に1列あることで、余計な縦線が入っていないこともチェックできます。』
『外資系投資銀行のエクセル仕事術 熊野 整著』
「A」・「B」・「C」のセル幅を「1」にしています。
「A」は余白に、「B」は見出し1、「C」は見出し2が入るように、いわゆるインデントを入れています。
(「セルの書式設定」でセル内にインデントを入れる方法もあります。)
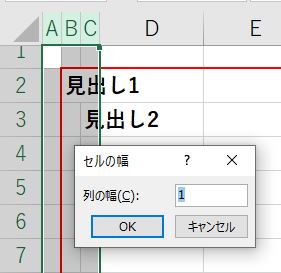
「ゆとり」はともかく、たとえば、下の表を印刷しようとした場合、表の外枠を太罫線、中側の縦を細罫線と二重線(横罫線は項目の下側のみ)を引いていますが、印刷する前に、実際に表の左側外枠に太罫線が引かれているか確認する「ひと手間」がいります。
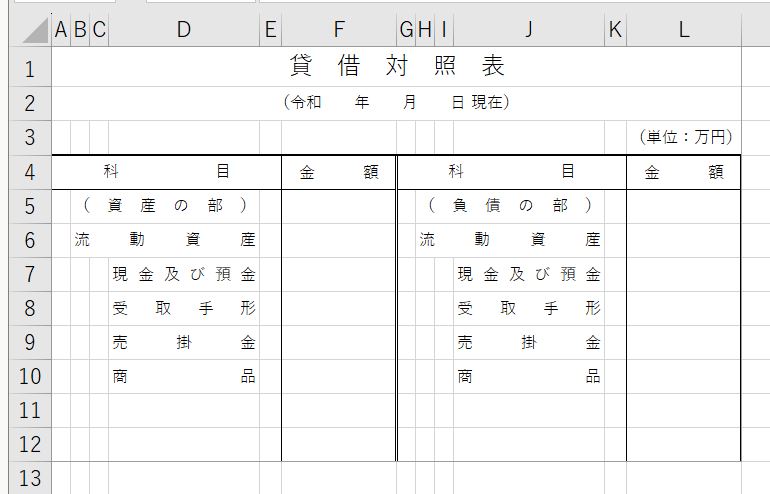
表を選択して右クリック、「セルの書式設定」-「罫線」のタブをクリックします。
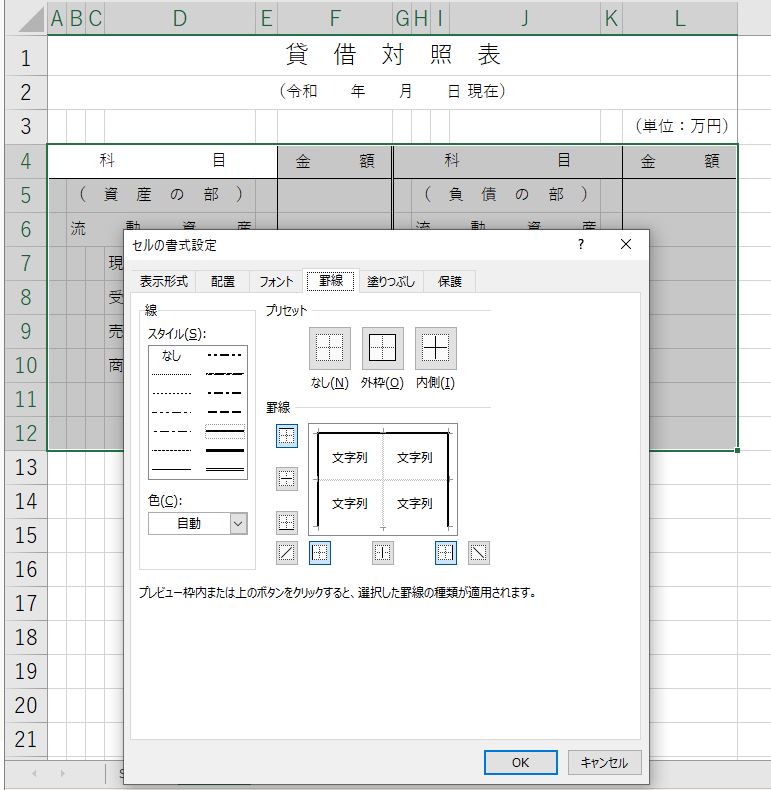
図を見ると、太罫線になっていることがわかりましたので、印刷します。
最初の図で示したように、「B2」から始めていれば、使われている罫線が太罫線、細罫線、二重線が意図したとおりか一目瞭然。ひと手間は不要なのです。
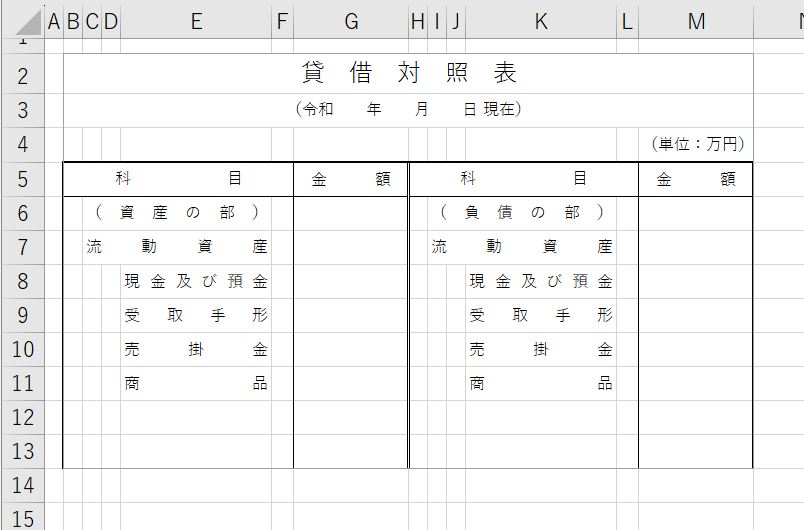
もう一つ。
B列2行目と10行目に「見出し1」があります。またB列3行目と11行目に「見出し2」があります。それぞれの間はCtrl+↓、Ctrl+↑で瞬時に飛びます。(試してみてください。)
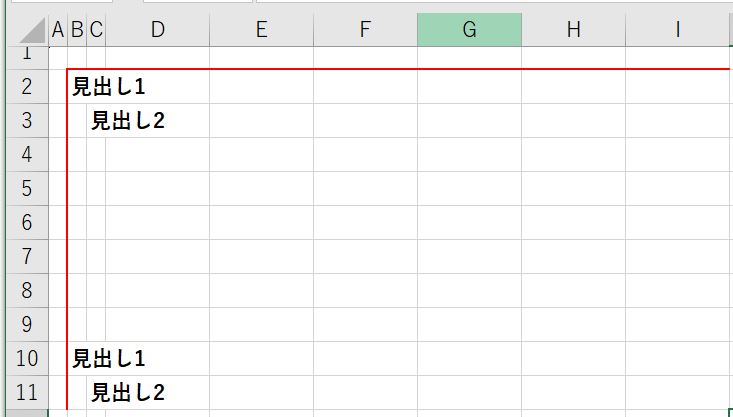
どおってことないと思う方もいるでしょうが、作業効率の上でとても重要なことです。
現在Excelを使って仕事をしている人、これから新たにExcelを使う機会が増えていく人に、ぜひ参考にしていただきたいと思います。



