
索引を付けよう!
「社内マニュアル」「操作説明書」「論文」などに『索引』をつけるメリットは、『目的の情報をすばやく見つけることができる』ことです。
そこで、MS-Wordの索引作成機能をまだ試していない方に、ぜひこの機会にお使い頂くことをお勧めします。
MS-Word にすることで、以降の改版は業者に依頼することなく著者サイドで行うことができるようになります。
1語句ずつ登録していくという MS-Wordの基本的な索引機能を使う方法を説明したあとに、一括で登録する方法についても説明します。
索引の作成方法-1語句ずつ登録・作成する方法
MS-Wordに組み替える
対象とする文書が組版データや印刷物の場合は、まず、MS-Word に組み替える必要があります。
索引にのせる語句は、出力紙にマーカもしくは下線を著者に入れてもらいます。
一語句ずつ登録する
この方法は効率的ではありませんが 『MS-Word の索引登録機能』を見てもらうために、語句のいくつかを登録してみます。
説明の内容は動画にしてありますので、動きのあるところは動画を参照してください。例として「文書管理考」というレポートを使用しています。
まず、文中の「文書管理」という語句をドラッグして選択し、ツールバーにある「参考資料」-「索引登録」をクリックします。
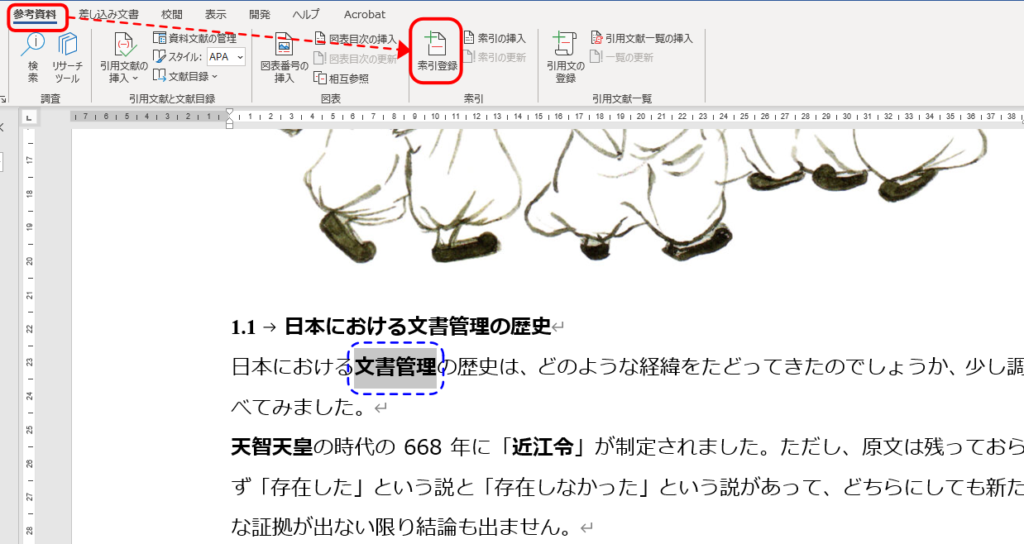
「索引登録」画面になります。
「登録(メイン)」には、選択した語句「文書管理」が、「読み」には「ぶんしょかんり」と自動入力されています。読みが間違っていたら直します。
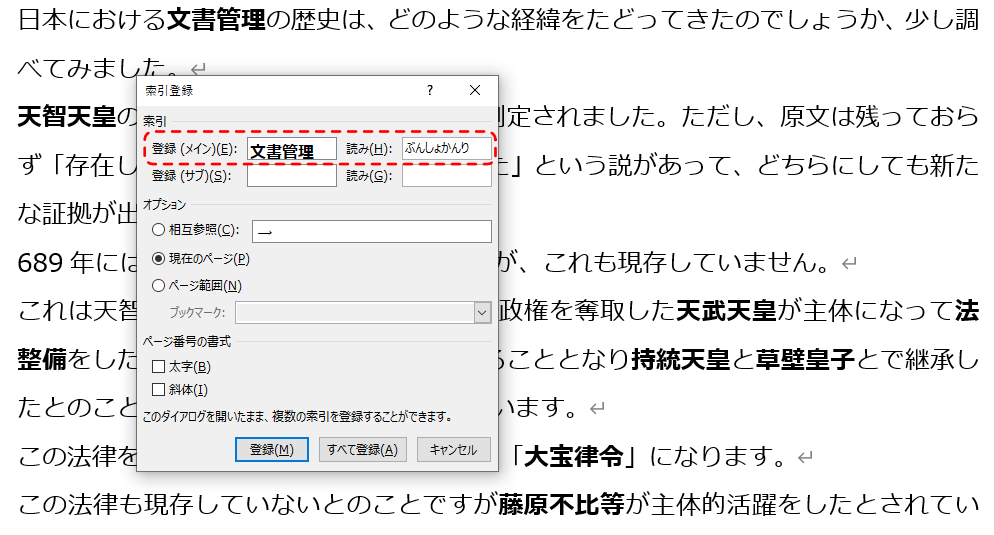
「登録」ボタン:選択したところだけ索引にします。
「すべて登録」ボタン:文書全体で選択した語句が表示されているところを索引に登録します。
ここでは「すべて登録」にし、さらにいくつか登録していきます。
索引登録画面は閉じずに「登録」の作業を続けられます。
登録を終了して文書を見ると、こんな画面になっています。
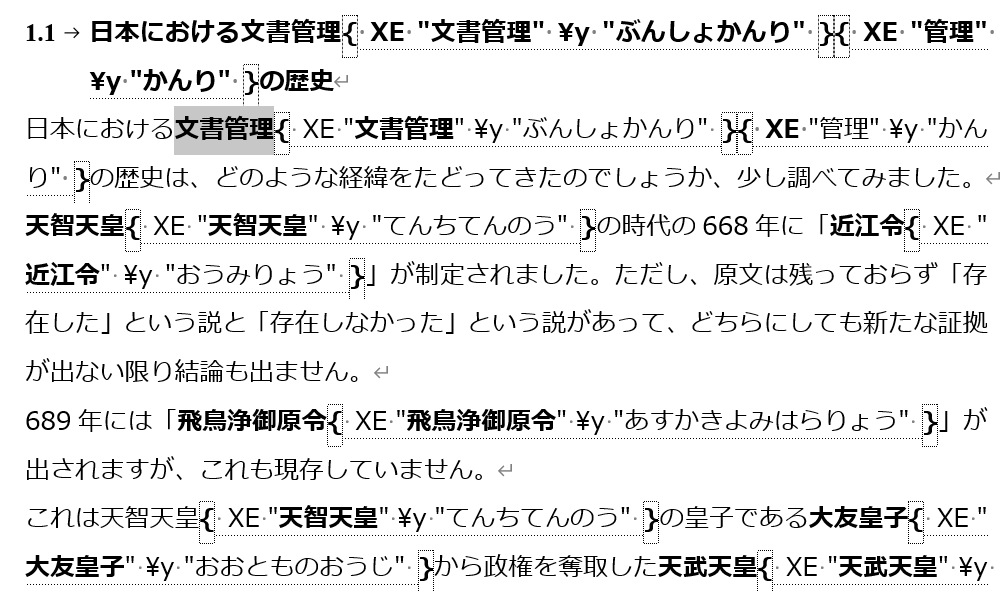
フィールドコードについて
{ XE “文書管理” \y “ぶんしょかんり” } をXEフィールドといい、索引語句を登録するフィールドコードです。(\は¥と読み替えてください)
これが表示されたままですと文書全体のページ数が増えて、索引を作成したとき正しいページ番号になりません。
XEフィールドを非表示にするには、「ホーム」-「編集記号の表示/非表示」をクリックすると、フィールドコードはたたまれて見えなくなります。
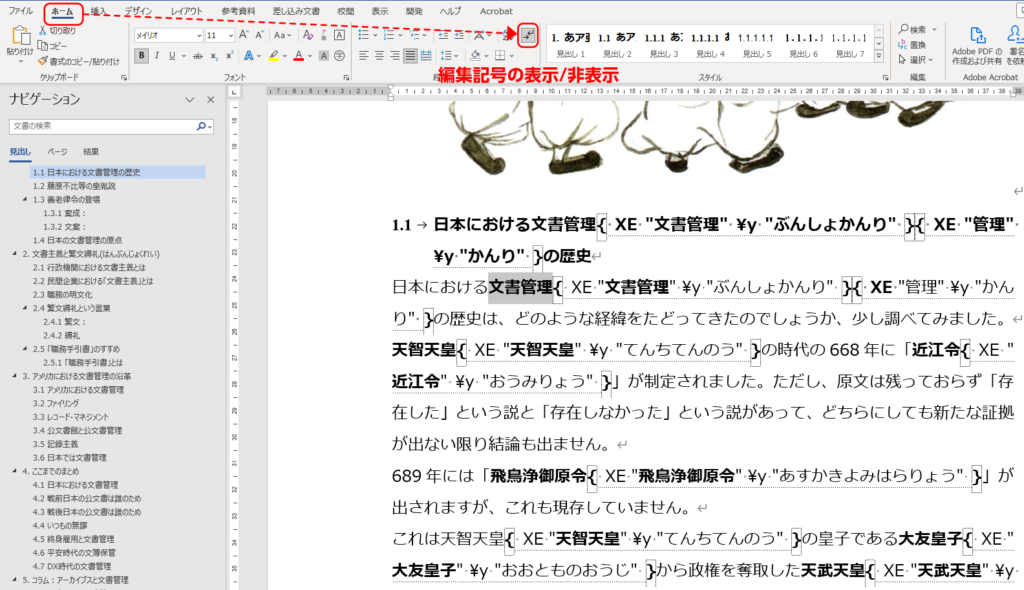
索引の作成
いよいよ索引を作成します。
索引を挿入するページを開き、挿入する位置にカーソルを置きます。
ツールバーの「参考資料」-「索引の挿入」をクリックします。
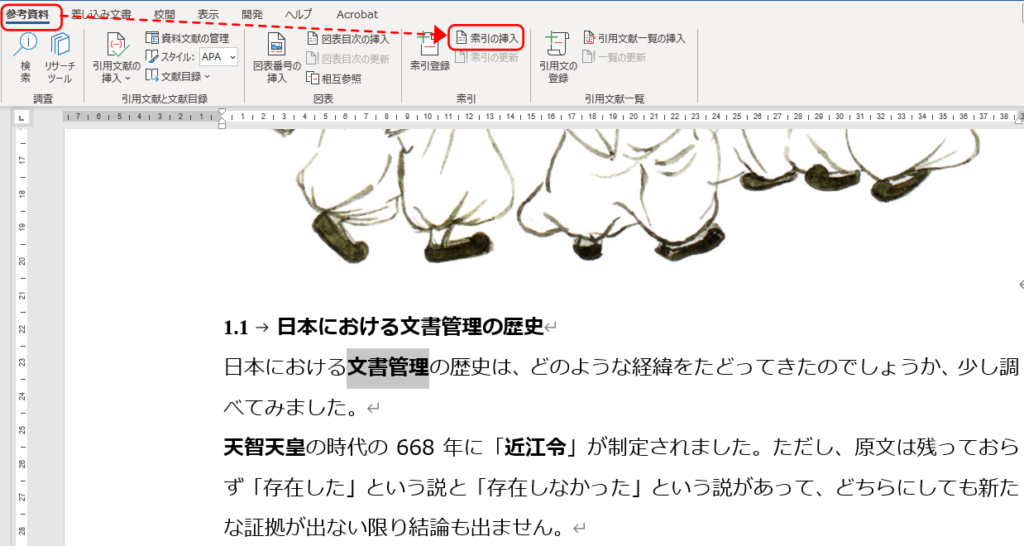
索引の設定画面が開きます。
「ページ番号を右揃えにする」にチェックを入れ、
- タブリーダーを下線の点線
- 書式:クラシック
- 段数:2段
- 頭文字を「あいうえお」順
に設定して、[OK]ボタンをクリックします。
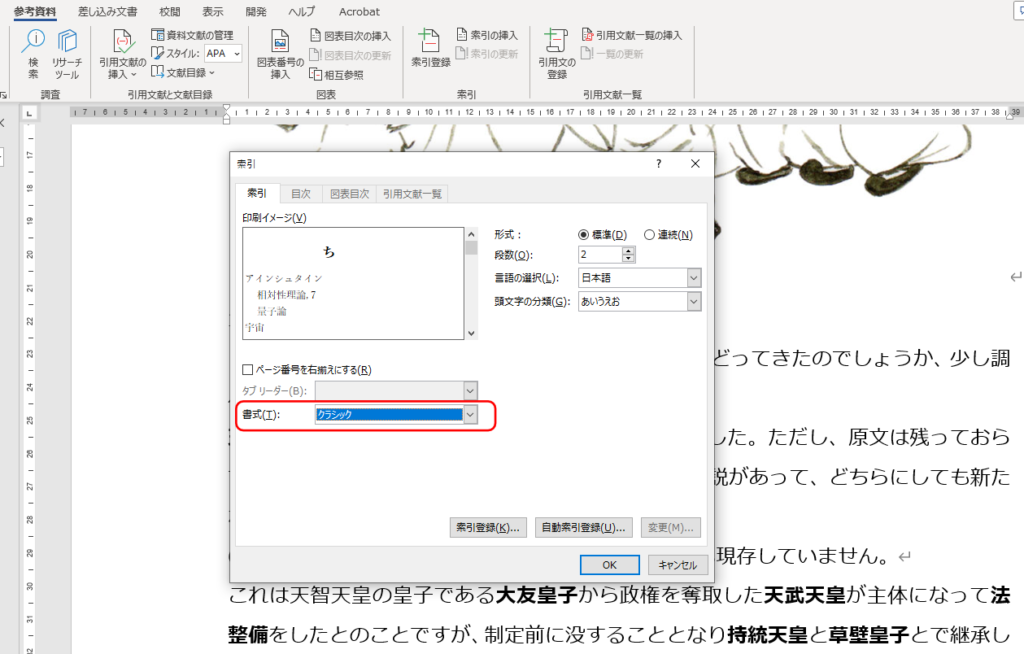
あいうえお順に、選択した語句とタブリーダーが付けられ右側にページ番号が表示されています。
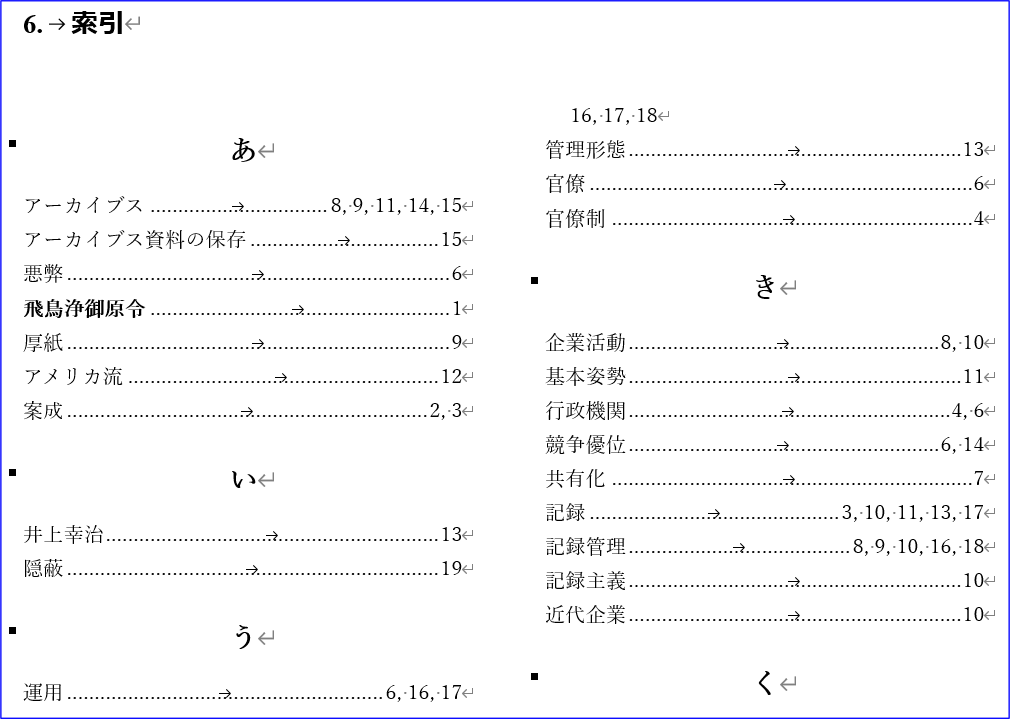
ここまで「索引語句の登録」から「索引作成」まで一通りの流れを説明してきました。
これまでの「索引の作成方法-1語句ずつ登録・作成する方法」を動画でもご覧いただけます。
価格
組版データから MS-Word への組み換え費用は別途見積もりいたします。
索引作成に関する作業費用
初期費用:35,000円
| 索引語句数 | 費用 |
|---|---|
| ~300 | 59,000円 |
| 301~600 | 68,000円 |
| 601~1,000 | 88,000円 |

お問い合わせ
ご依頼及び業務内容へのご質問などお気軽にお問い合わせください

















