「Lightning Pro」で作成したサイトの一部の投稿記事をプラグイン『DeMomentSom Tres Export』を使ってエクスポートし、「KATAWARA」で作成したサイトに、エクスポートした投稿記事をインポートしていきます。
エクスポートはプラグイン『DeMomentSom Tres Export』を使いますが、インポートは、WordPressのインポーターを使います。
注意点として、移行先に画像圧縮プラグイン「EWWW Image Optimizer」がある場合は、必ず一時停止(無効化)しておく必要があります。あると画像の移行がうまくいかないことがあるそうです。

エクスポートは「カテゴリー単位」で行いますので、移行する記事をカテゴリーにまとめておきます。
移行する記事を、例えば「カテゴリー・見出し・移行元URL・移行先URL」等をリスト一覧にしておくと、特にリダイレクト設定をするときに新しいURLに書き換える作業がありますので、スムーズに進めることができます。
また、移行を機に、URLに日本語を使っていたら英文字などにしておきましょう。
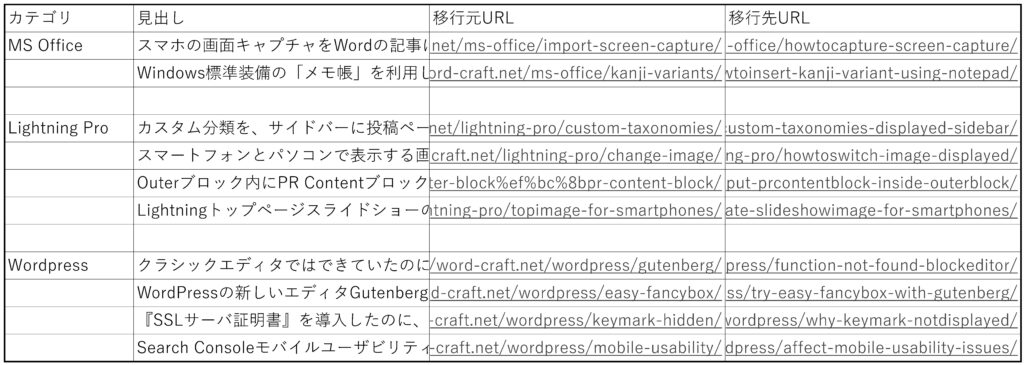
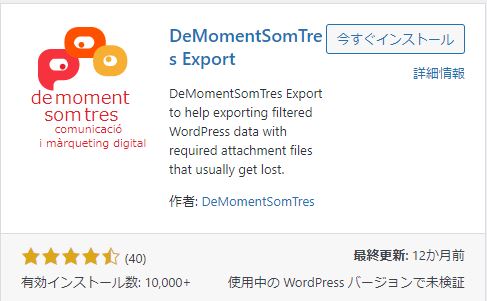
移行元にプラグイン「DeMomentSom Tres Export」をインストールして有効化しておきます。
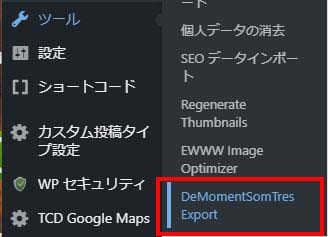
管理画面-ツール-「DeMomentSom Tres Export」をクリックします。
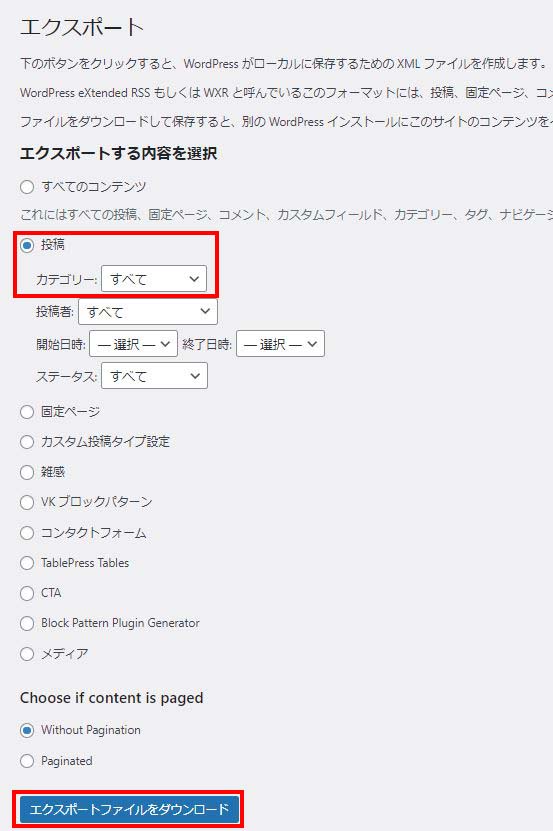
エクスポートする内容から「投稿」を選択し、カテゴリーを指定します。
今回は、カテゴリーの他は「投稿者」を選択しました。
下方にある「エクスポートファイルをダウンロード」ボタンを押します。
XMLファイルがダウンロードされます。
ファイル名: wordpress.2021-06-29.xml
今回は、もう一つ移行するカテゴリーがありますので、同様にカテゴリーを指定してエクスポートします。
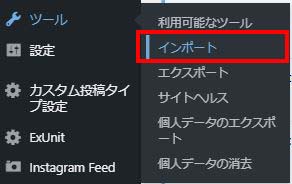
移行先サイトでエクスポートした投稿記事をインポートします。
インポートは「Wordpressのインポーター」を使います。
管理画面-ツール-インポートを選択します。

「インポーターの実行」を選択します。
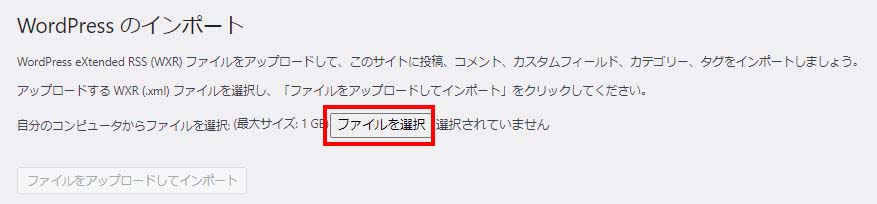
ファイルを選択してインポートします。
「ファイルを選択」をクリックして、先ほどエクスポートしたXMLファイルを選択します。
選択したら「ファイルをアップロードしてインポート」ボタンを押します。
今回は2つエクスポートファイルがありますので、繰り返しインポートします。
次に「忘れずに。」とお願いしたように、「添付ファイルをダウンロードしてインポート」するにチェックを入れてから「ファイルをアップロードしてインポート」ボタンを押してください。
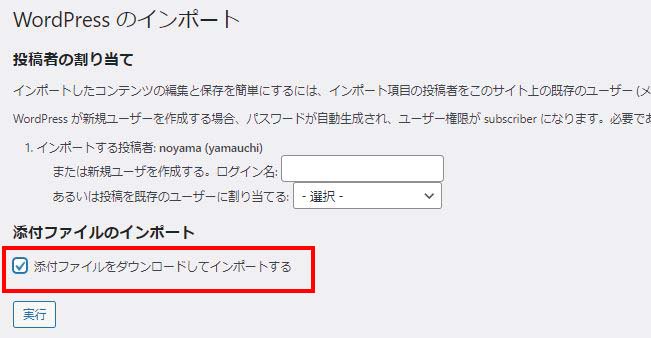
添付ファイルのインポートを忘れずに。
チェックを入れないと画像が移行されません。
以上で移行は完了しました。
一時停止(無効化)しておいた画像圧縮プラグイン「EWWW Image Optimizer」は再度有効化します。
エクスポートプラグイン「DeMomentSom Tres Export」は無効化(削除)しておきます。
次は【STEP2】で、インポートした投稿記事を、プラグイン『Post Type Switcher』を使ってカスタム投稿に変更します。















