移行元サイトでは「投稿記事」として作成しましたので、インポート先でも「投稿記事」になります。
インポート先では「投稿記事」は「スタッフブログ」にしてあります。
インポートした記事は、「カスタム投稿-お役立ち(小技)」に載せたいので、「どうしたものか❓」、と検索してみたところ、「まさしく❣」という記事が載っていました。
投稿タイプを後から変更できるプラグイン Post Type Switcher の使い方
https://www.vektor-inc.co.jp/post/how-to-use-post-type-switcher/
今回は「投稿記事」を「カスタム投稿-お役立ち(小技)」に変更してみます。
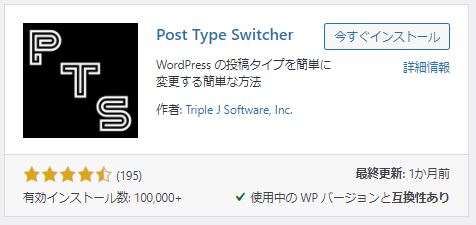
「Post Type Switcher」
管理画面-プラグイン-新規追加で
「Post Type Switcher」をインストールし、有効化します。
「個別に変更」する場合と、「一括で変更」する場合がありますが、今回は「個別に変更」する方法をやってみます。
投稿記事「スマホの画面キャプチャをWordに取り込むには」(カテゴリー「MS Office」)を、カスタム投稿タイプ「小技」に変更します。
ご容赦ください
おことわりです
キャプチャを細かく取るのを忘れて、前へ前へと進めてしまいました。
断片的なキャプチャしかありませんが、テキストでご理解していただけるよう精一杯説明していきますので、どうぞご容赦くださいませ。
管理画面で投稿タイプを変更します
管理画面-投稿一覧から「スマホの画面キャプチャをWordに取り込むには」の「編集」をクリックします。

編集画面で投稿タイプを変更します
「投稿タイプ」-「投稿」をクリックし、現在「投稿」になっているのを「小技」にチェックを入れます。
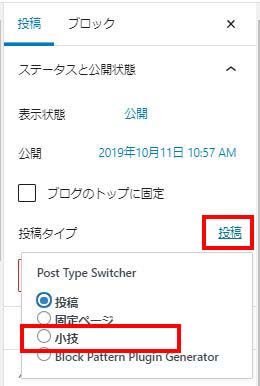
このようなメッセージが出ますので、「OK」ボタンをクリックします。
「投稿」から「小技」に変更してもよろしいですか? と聞いています。
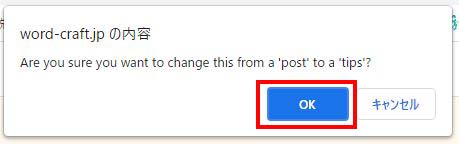
「OK」をすると、「投稿」から「小技」(カスタム投稿)に変更できました。

カスタム分類(投稿でいうところのカテゴリーです)が選択できるようになりました
ちなみに移行前の投稿記事ではカテゴリーは「MS Office」でした。
カスタム投稿に変更後は、カスタム分類名(カテゴリー)「おやくだち」-「office365」を選択します。
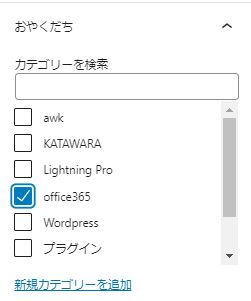
変更ができたことを確認します

次は【STEP3】で、移行元の投稿記事にアクセスがあった場合、移行先のアドレスに誘導するように、プラグイン『Redirection』を使って記事のリダイレクト設定をしていきます。



