知っているようで知らないスニッピングツール(Snipping Tool)の紹介です。
スニッピングツール(Snipping Tool)とは
画面キャプチャアプリのことで、Microsoftの製品で、PC画面の一部または全体から文字や画像をコピーするのに便利なツールです。Windows10では標準で搭載されています。(以後はSnipping Toolと言います。)
“Snipping Tool” はどこにあるの?
「Snipping Tool」はどこにあるかといいますと、
「スタート」をクリックしスタートメニューを開きます。「Windowsアクセサリ」を開くとSnipping Toolが保存されています。
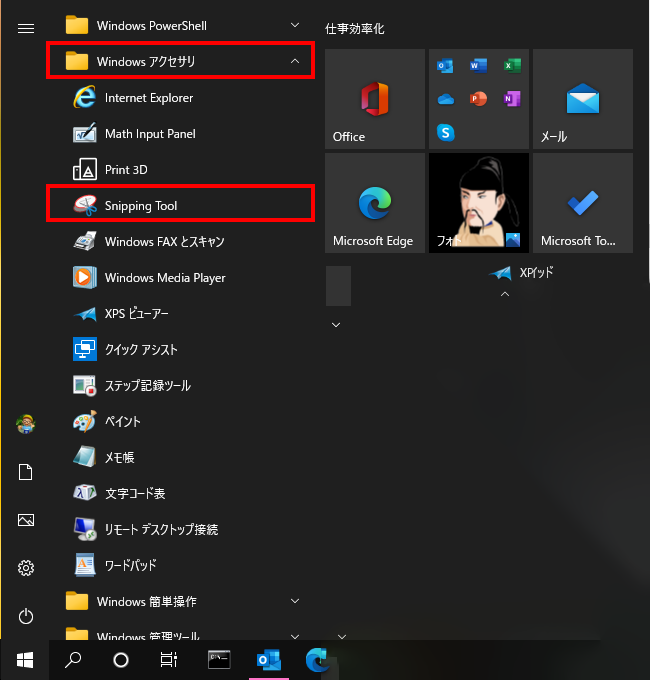
クリックしてSnipping Toolを開きます。
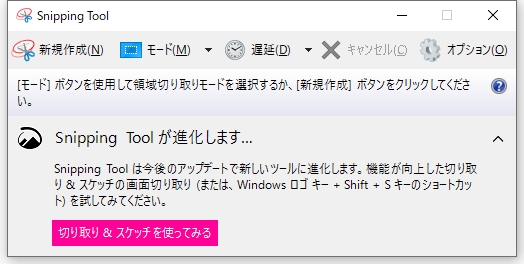
「遅延」を開くと「待ち時間なし~5秒」とドロップダウンで表示されます。
この状態をキャプチャしたいのですが、「新規作成」をクリックしてキャプチャしようとするとドロップダウンメニューが閉じてしまいます。
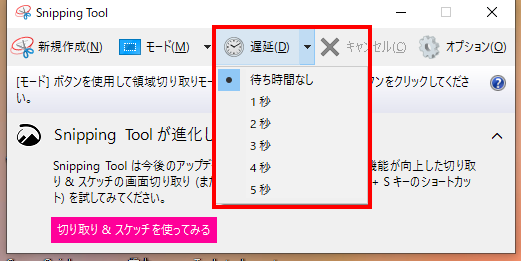
“ドロップダウンメニューを開いたままキャプチャするにはどうしたらよいのか”を解決できるツールです。
まず、「Snipping Tool」を開きます。
「遅延」-「待ち時間5秒」(赤枠)を選択してドロップダウンメニューを開いた状態で「新規作成」をクリックします。すると「Snipping Tool」がいったん閉じてしまいます。(①図)
再度「Snipping Tool」立ち上げます。
「遅延」のドロップダウンメニューを開いた状態で待ちます (①図) 。そうすると、画面が白い透明なスクリーン状になり、新たに立ち上げた「Snipping Tool」の後ろに(①図)が表示されています。それをマウスでキャプチャする範囲を選択し、名前を付けて保存します。
以上です。他にも方法はあるかと思いますが、一方法としてまとめてみました。



