
写真のカラーバランスを調整します。まず写真を読み込み「水平」を調整します。調整の仕方は前回の「Step1」でやっています。
1.写真を開く
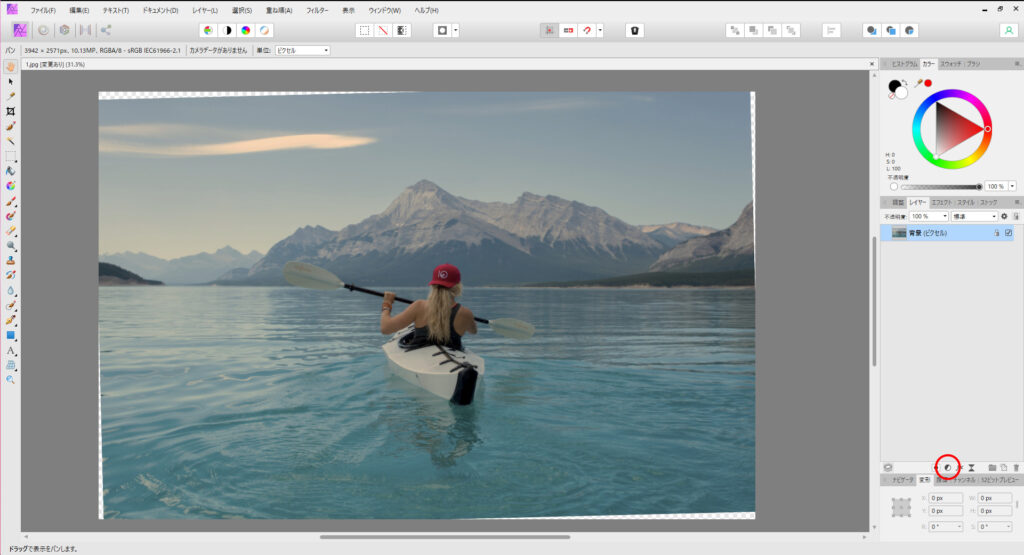
まず復習です。
上記の写真能状態は「左」のコントロールボタンから「切り抜きツール」を選ぶと、上部のコントロールバーに「傾き補正」が表示されるので、それを押すとカーソルが傾き補正ツール用に代わるので、本来的に水平なところを見つけてドラッグするとパッとと水平になります。
右下に赤丸で括った白黒の丸いボタンを押すと、カラーバランスの調整のためのメニューが表示されます。
ちなみに、メニューの内容はこんなにたくさんありますが、今回は「ホワイトバランス」です。
2.ホワイトバランスの調整
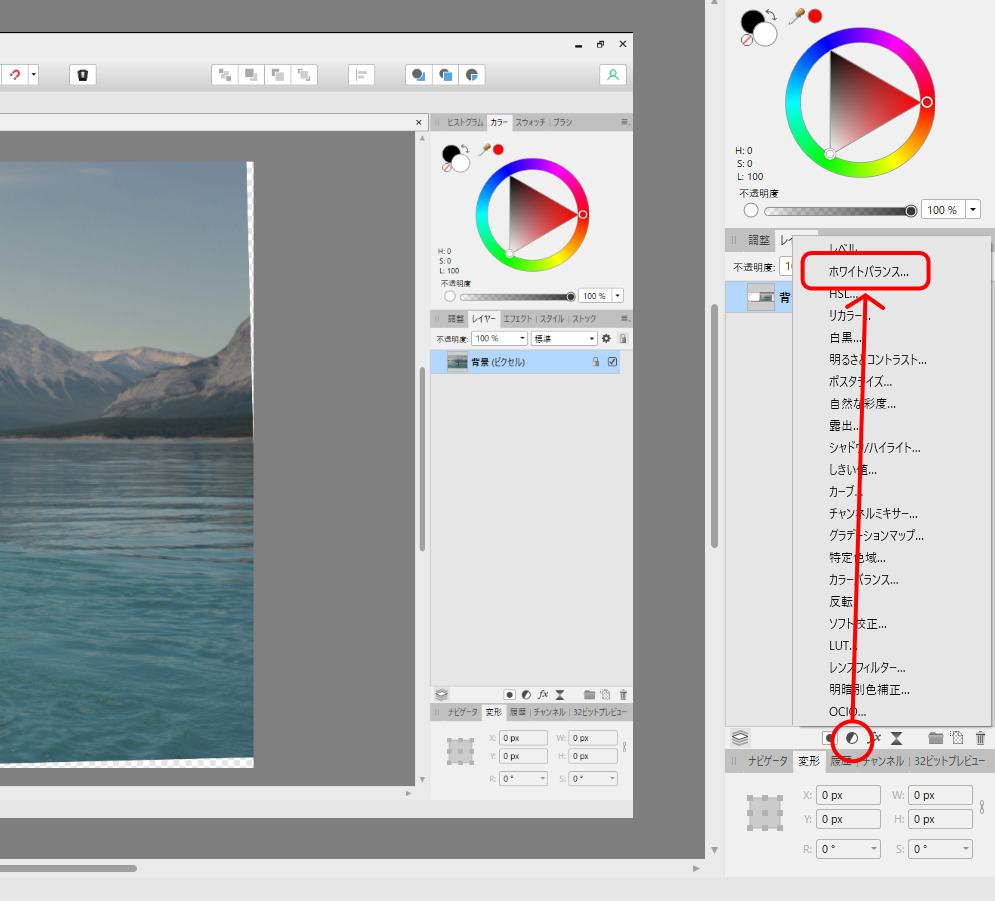
下部にある「調整」をクリックすると、「調整」のメニューが表示される。
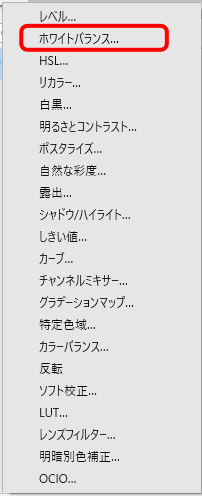
上から二番目に「ホワイトバランス」があるので、それをクリックする。
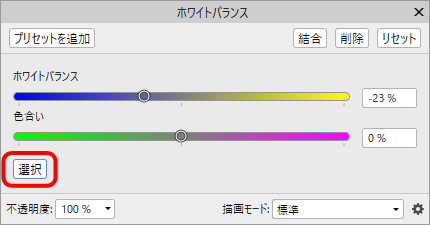
ホワイトバランスのコントルーラが表示されるので、スライダーで調整するのもいいけれど、左下にある「調整」ボタンを押すとカーソルが「+」になるので、そのカーソルで白いところを見つけてクリックすると自動でバランスしてくれる。

それがこの写真。
ちなみに、「ホワイトバランス」とは、写真を撮るうえで重要なポイントだそうで、ネットにはたくさんの情報が掲載されています。
動画では「劇的に変えることができる」と言っていますが、すべての写真で調整が必要だとは言っていません。
詳細は動画の日本語テロップを参考にしてみてください。



