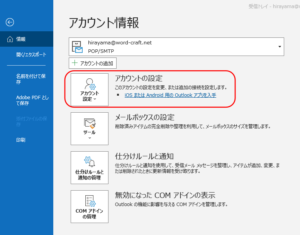2-2 テキストエディタを使う
よく使われるテキストエディタに、VSC(Visual Studio Code)がありますが、軽快なawkには軽快なテキストエディタがいいと思うので、フリーソフトの「サクラエディタ」を想定して進めます。使い慣れているテキストエディタがあれば、そちらを使ってください。
ちなみにサクラエディタの入手は、
https://github.com/sakura-editor/sakura/releases
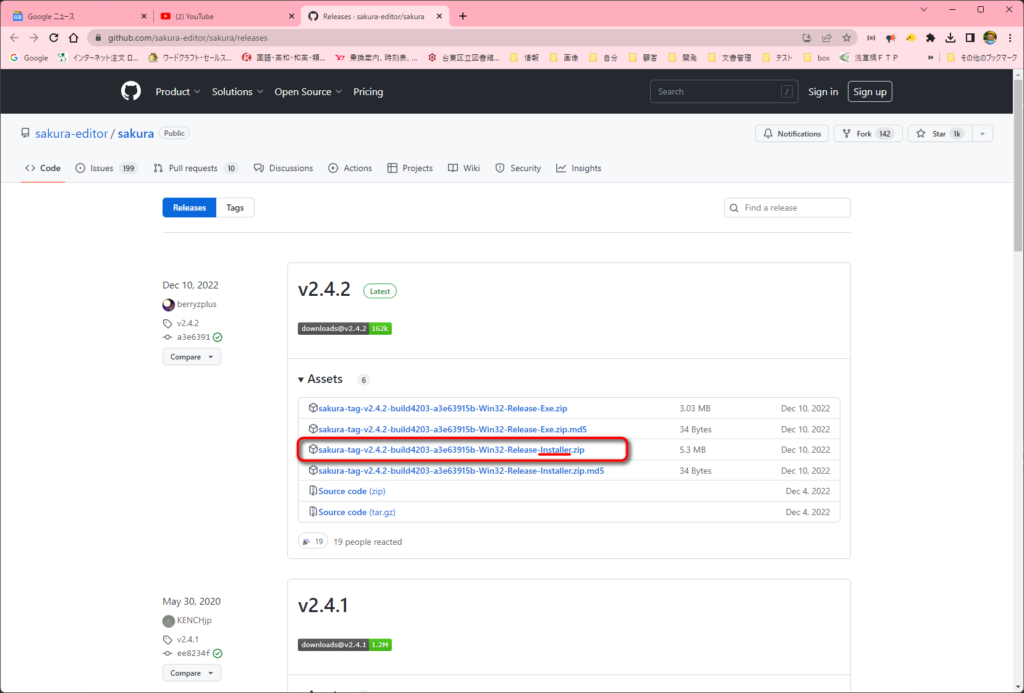
「installer」と表記のあるzipファイルを選択してダウンロードします。
「7-Zip」での解凍を奨励しています。確かめてはいませんがWindows 標準の機能で解凍した場合、実行ファイルまたはインストーラの起動時に警告が表示されるようになるそうです。
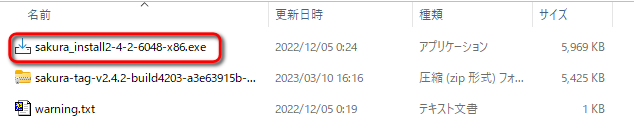
「sakura_install2-4-2-6048-x86.exe」をダブルクリックします。
メッセージがいろいろ出ますが、画面ごとのドキュメントを読みながら、必要と思われる部分にはチェックを入れるなどして進めていくと、インストールが終わります。
サクラエディタの設定ですが、
[設定]-[タイプ別設定一覧]
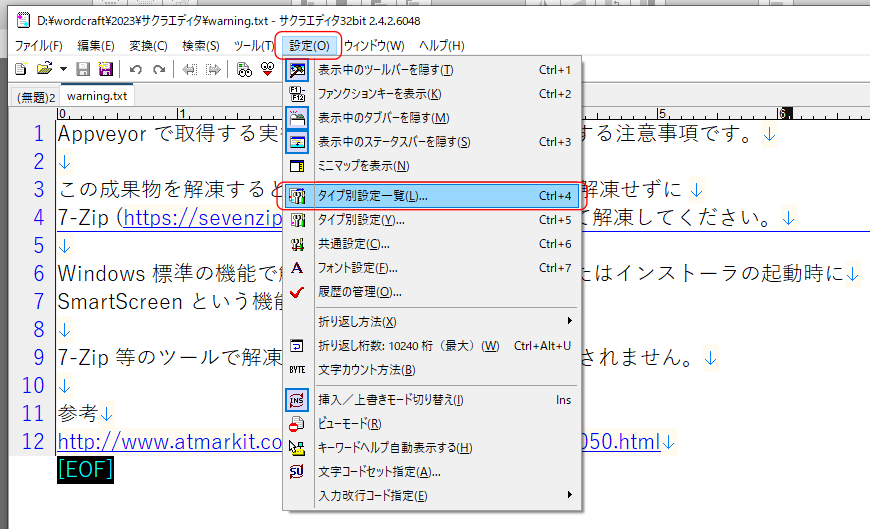
「対応別設定一覧」を選ぶと、この中に「AWK」が用意されています。
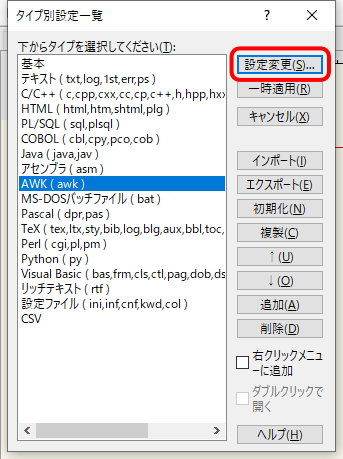
「AWK」を選んで「設定変更」をクリックします。
[スクリーン・タブ]で「TAB幅」を「2」にすること(これは好みですが横幅を広くしないためには「2」か「4」がいいと思っています)。「TAB表示」は「短い矢印」がいいように思いますが、お好みで指定してください。
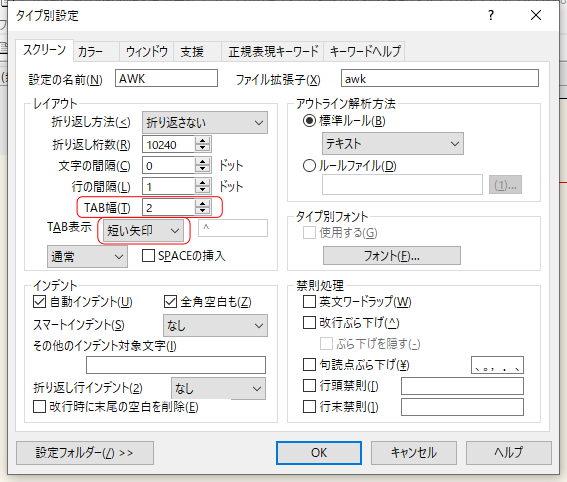
[カラー・タブ]の設定では、カーソル位置の下線と縦線を表示させていますが、お好みで設定して下しさい。
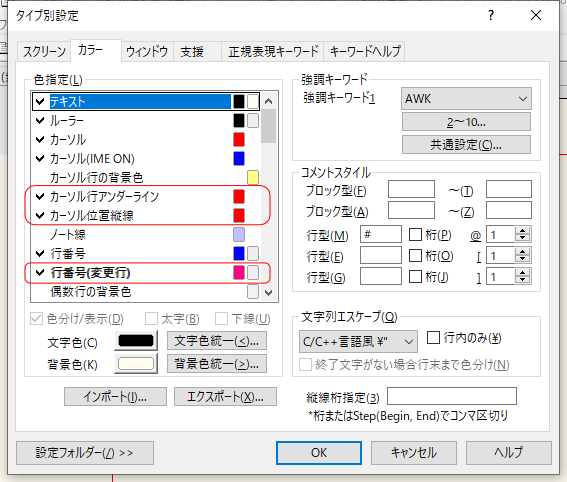
「行番号(変更行)」は、行番号をボールドにするだけではなく、色を変えたほうがいいと思います。ここでは「朱色」を指定しています。
[ウィンドウ・タブ]で「文字コード」を「SJIS」にすることになります、その他はお好みで変えてください。
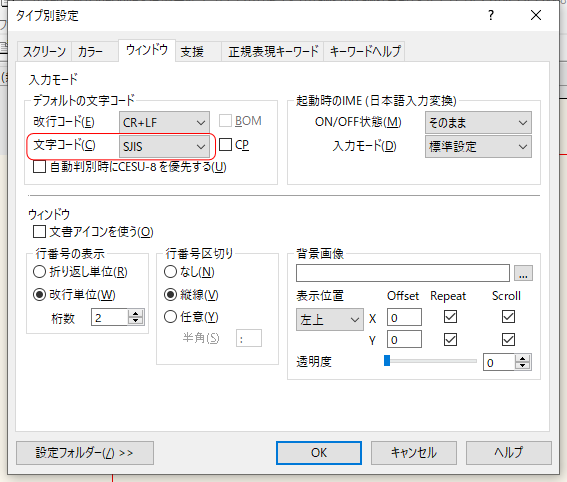
この「設定変更」は、拡張子が「.awk」のファイルを開けて「タイプ別設定」から入っても同じ設定ができます。
[設定]―[タイプ別設定]
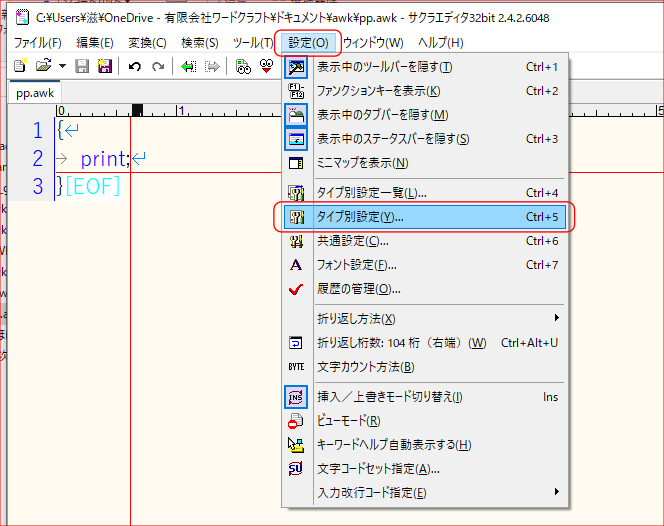
拡張子が「.awk」に限らず、「.txt」「.csv」なども同様に設定変更しておくといいでしょう。
[設定]-[共通設定]
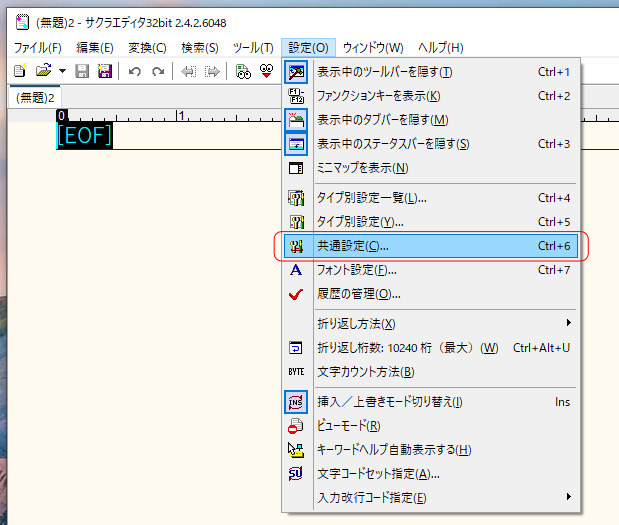
最後の設定となります。
「共通設定」で設定しておくと便利な機能がありますので、その設定だけはしておいてください。
[タブバー・タブ]をクリックして「タブバーを表示する」にチェックを入れてください。これが、どの場面で便利なのかはawkの説明に入ったところで解説します。
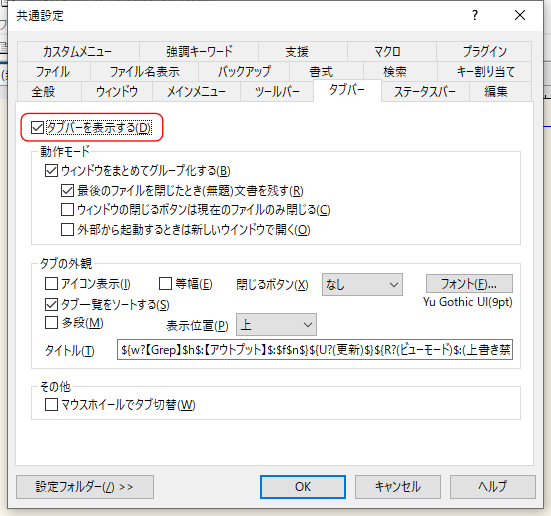
サクラエディタの設定は以上ですが、そのほかの設定はご自分の好みで設定して使いやすくしてみてください。
2-3 コマンドプロンプトをタスクバーに設定
「コマンドプロンプト」とはWindowsの前身の「MS-DOS」を操作するインターフェースのことです。プロンプトに対してコマンドを文字で入力することから「キャラクタ・ユーザー・インターフェース(CUI)」と呼ばれます。
awkを使う上で「コマンドプロンプト」は必須になりますので、一度起動したタイミングでタスクバーにピン止めをしておくのがいいでしょう。
「Windowsロゴ」キー+「R」とすることで「ファイル名を指定して実行」というサブウィンドウが表示されるので「cmd」と入力してOKをすると、コマンドプロンプトの画面が開きます。開いている状態でタスクバーの黒いコマンドプロンプロのアイコンを右クリックして「タスクバーにピン止めする」を選びます。
以降は、タスクバーのアイコンを1クリックすることでコマンドプロンプトを立ち上げることができます。
「コマンドプロンプト」の使い方は、実際に使用する場面で説明します。
コラム:PowerShellについて簡単な説明
マイクロソフトが「コマンドプロンプト」とは別に「PowerShell」を開発した背景について、少しふれておきます。
「グラフィカル・ユーザー・インターフェース(GUI)」に不向きなファイル操作も、少なからずあります。その理由は、パソコンとユーザーがマウスを使って対話的に処理を行っていくのがGUIだからです。
それに比べると「キャラクタ・ユーザー・インターフェース(CUI)」だと、プロンプトからコマンド打ち込むことで処理を実行させることができますし、複数の処理を一つのバッチファイルとして一気に実行することも可能となります。
「バッチファイル」は、いずれ使う場面があります。
旧来からの「コマンドプロンプト」を前提とすると、スクリプト処理はWSH(Windows Script Host)を使うようなことにもなりかねず、「コマンドプロンプト」より強力なCUIとして誕生したのが「PowerShell」と説明されています。
ChocolateyのインストールではPowerShellを管理権限で実際に使いましたが、awkを使う上では「コマンドプロンプト」を前提に話を進めます。
その理由については、些細な理由なのですがawkを初めて使う場面で説明します。
2-4 NKFのインストール
文字コードを変換するの使用します。
https://www.vector.co.jp/download/file/win95/util/fh526847.html
ここからダウンロードすると、「nkfwin.zip」というファイルがダウンロードされます。
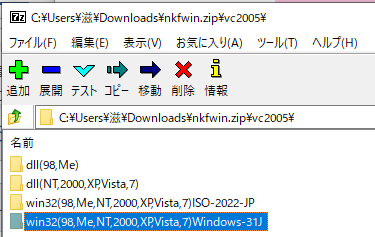
「win32(98,Me,NT,2000,XP,Vista,7)Windows-31J」の中の「nkf32.exe」を「nkf.exe」にリネームして使います。
ファイルのタイムスタンプでは「2010年」の作成のようですが問題はありません。この「nkf.exe」をPATHが通っているフォルダにコピーするのが一番簡単です。
PATHを探すのは、「スタート」ボタンを押し「設定」をクリックします。
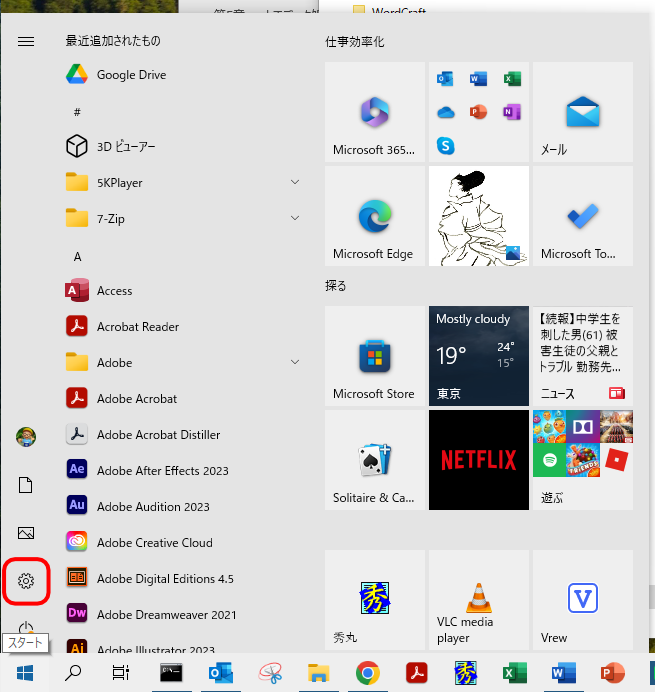
「システム」をクリックすると、
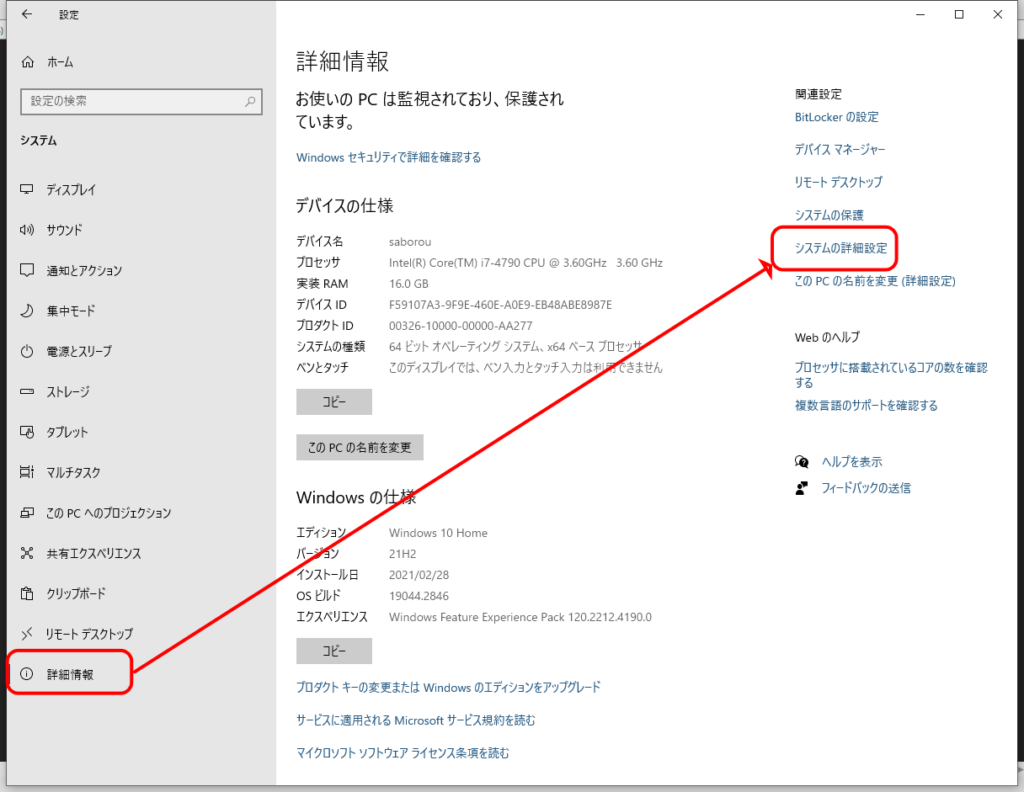
左下の「詳細情報」をクリックすると、右上の方に「システムの詳細設定」というのが現れるので、それをクリックします。
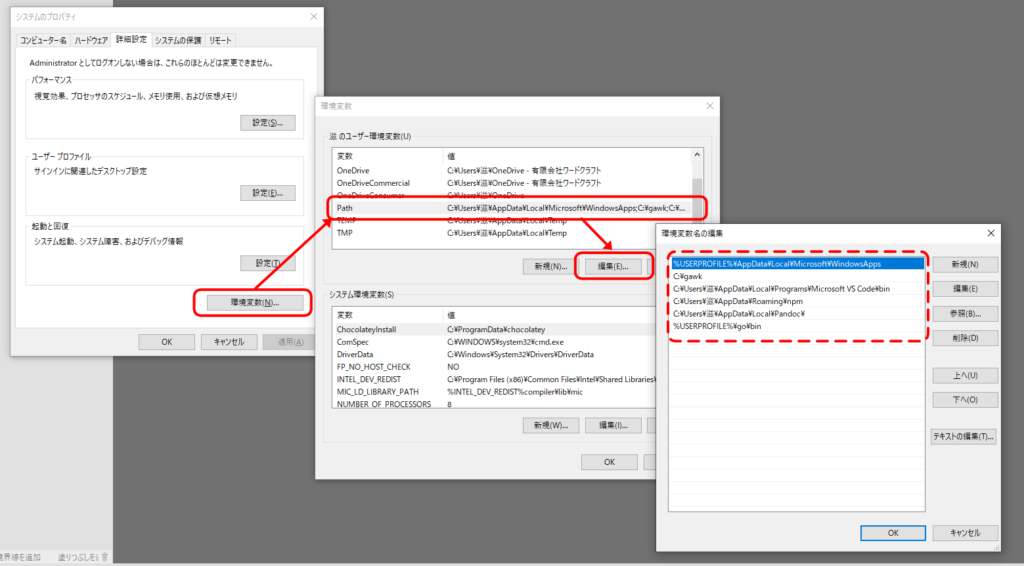
この「環境変数」をクリックすると、「環境変数画面」になりますので、「編集」をクリックしてください。
そうすると、現在、「PATH」が設定されている一覧が表示されますので、いずれかのフォルダに「nkf.exe」をコピーすれば、PATHが通ります。nkfとしてPATHを環境変数に書き込んでもいいのですが、ここではやめておきます。
コマンドプロンプト画面で「nkf -v」と入力してみてください。バージョン情報が表示されればPATHが通りました。
ちなみに、nkfは漢字コードの変換をするツールです。
まとめ
サクラエディタのインストール
タイプ別設定変更
共通設定
コマンドプロンプトをタスクバーに固定
nkfのインストール