「人に頼りすぎる」働き方を変える。
ドキュメントの力を、もっと組織のために。
ジョブ型雇用時代に備える中小企業の働き方改革!
人材が入れ替わっても業務が止まらない、職務マニュアルという安心材料

「これ…どうやるんだろう?」新しい職場での困惑
- 入社したばかりの新人社員。
- 業務を引き継ぐために渡されたのは、前任者が残した「作業ノート」。
- しかし、そのノートは略語や専門用語、独自の言い回しばかり。説明も飛び飛びで、流れも不明瞭。
- 「これ、本当にこの通りでいいのかな…」と不安が募り、仕事を進めるどころか、最初の一歩すら踏み出せません。
- やる気はあるのに、情報の整理がされていないだけで、こんなにも戸惑うことに。
- 新人の表情には焦りと困惑が浮かびます。

「みんなが分かる」マニュアルにしよう!上司のひと言で流れが変わる
- そんな新人の様子を見ていた上司が、やさしく声をかけます。
- 「そのノート、個人のメモだから分かりづらいよね。だったら、みんなが読めるマニュアルにしよう」。
- その言葉をきっかけに、ノートの内容を整理し、見出しをつけ、手順を明確にした「職務マニュアル」づくりが始まりました。
- Wordのアウトライン機能を活用して、誰が読んでも一目で理解できるように工夫。
- 属人化された業務を、チームで共有できる財産に変えるプロジェクトが動き出します。

マニュアルは、会社の宝もの。笑顔が増える職場に!
- 完成した職務マニュアルは、社内全体で共有されるようになりました。
- 新人だけでなく、異動してきた社員やサポートメンバーも、迷わず業務に取り組めるように。
- 「次に何をすればいいのか」が見えるだけで、仕事のスピードも、チームの連携も格段にアップ。
- 何より、現場の不安が減って、笑顔が増えました。
- 「マニュアルがあって本当に助かった」との声も続々。
- 情報の見える化が、組織力を底上げし、会社の未来を支える力になります。
Services
私たちは文書管理を軸にして組織力の向上を支援していきます

職務マニュアルの
すすめ
職務マニュアル作成は決して難しいことではありません。個人用の作業ノートを少し整理し、日々の業務における重要なポイントを加えていけば他の社員にも役立つマニュアルが完成します
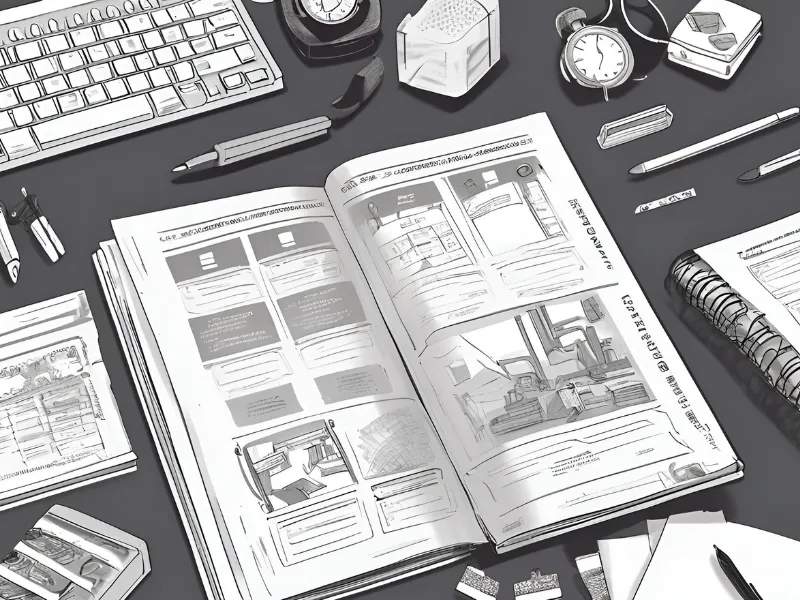
Wordのアウトライン機能を活用した文書作成サービス
社内文書や提案書、マニュアルなど、「Wordで作ったけれど、見た目はきれいでも内容がごちゃごちゃ…」というお悩み、ありませんか? そんなお悩みは、Wordの「アウトライン機能」を使って解決できます。

紙やPDFのままで
大丈夫ですか?
毎日のように内容が変わる業務資料を、いまだに紙やPDFのままで管理していませんか?更新のたびに作り直す手間、古い情報が出回るリスク…。Word化すれば、手軽に更新でき、社内共有もスムーズに。ムダを省き、業務の効率化を図る第一歩として、資料のWord化をぜひご検討ください。

MS-Word
で索引をつくる
「社内マニュアル」「操作説明書」「論文」などに『索引』をつけるメリットは、『目的の情報をすばやく見つけることができる』ことです。
そこで、MS-Wordの索引作成機能をまだ試していない方に、ぜひこの機会にお使い頂くことをお勧めします。
1語句ずつ登録していくという MS-Wordの基本的な索引機能を使う方法、一括で登録する方法について動画で説明しています。
Tips
ちょっとした工夫や、日々の仕事に役立つ小ネタを集めました。
すぐに使えるヒントが見つかるかもしれません。
📩 ご相談・お見積りは無料です
「Word文書を整えたい」「社内の情報をもっと見やすくしたい」など、お気軽にお問い合わせください。
よくある質問
職務マニュアル支援サービスについて
1. なぜ職務マニュアルが必要なのですか?
属人化した業務は、担当者の退職や異動のたびに混乱を招きます。職務マニュアルを整備することで、誰が担当しても同じレベルで業務を遂行できるようになり、組織の安定と成長につながります。
2. Wordのアウトライン機能とは何ですか?
Wordに備わっている「アウトライン機能」は、見出し構造を階層的に整理できる便利なツールです。章立てや構成の変更がしやすく、マニュアルの作成・更新に非常に適しています。
3. これまで手書きやExcelで作っていたマニュアルも置き換えられますか?
はい、可能です。手書きやExcelでは更新や検索がしにくく、属人化しやすいですが、Wordのアウトライン機能を使えば、誰でも見やすく、使いやすいマニュアルに整備できます。
4. 社内にパソコンが苦手なスタッフが多くても使いこなせますか?
ご安心ください。Wordは多くの企業ですでに導入されており、基本操作に慣れていれば十分です。また、弊社では誰でも扱えるようにサポートしています。またご希望があれば、Word操作の講座も行います。
5. マニュアルは一度作れば完成ですか?
マニュアルは「作って終わり」ではなく、運用・更新していくことが大切です。Wordのアウトライン機能を使えば、構造が明確なため、修正や追加も簡単です。常に最新の状態を保てます。
6. 職務マニュアルの作成を外部に依頼することはできますか?
はい。弊社では、御社の業務内容をヒアリングし、アウトライン機能を使った職務マニュアルのテンプレートを作成し、完成までサポートいたします。必要に応じて、更新作業もお手伝いします。
7. コンサルや支援の料金はどのようになっていますか?
ご相談内容や支援範囲によって異なります。無料相談にてヒアリングのうえ、御社に合わせたお見積もりをご提案させていただきます。
8. どのような業種でも対応可能ですか?
はい、対応可能です。まずはご連絡ください。
Contact
お気軽にお問い合わせください。
住所
〒111-0053
東京都台東区浅草橋2-12-4
電話・FAX
TEL 03-5835-0444
FAX 03-5823-4304
(受付時間 10:00-18:00 土・日・祝日除く)



