“Google Analyticsで自分のアクセスを除外する”方法を実際に作業しながら説明いたします。
以下のサイトを参考にさせていただきました。
【Googleアナリティクス】自分のアクセスを除外する方法【簡単】
https://takapon.net/analytics_exclude_ip_address/
WordPressテーマ“KATAWARA”で新規にサイトを立ち上げ、レイアウトを考えたり記事をあげたりと作り込んでいたのですが、他作業に忙しくしていて、その間、中断していました。
しばらくぶりに記事を一気に3点あげた数日後、Google Analyticsをのぞいたらアクセス数が意外な伸び方をしていました。
また、同僚から一部をこうしてほしいと注文が入りましたので、Google Analyticsを開いたままサイトの更新作業をしていたのですが、その間、アクティブユーザーのリアルタイムでベージビュー数がボコボコと立っています。
以前から知っていたのですが、自分のアクセス数もカウントされているので、正しいアクセス数がカウントできないのです。なので、Google Analyticsで早く自分のアクセスを除外しなければと思い、作業をしながらこの記事を書いています。
Google Analyticsで自分のアクセスを除外する方法は3通りあります。
一つは、IPアドレスを指定してフィルタを設定する
一つは、Google Analyticsのプラグイン「オプトアウトアドオン」を導入する
一つは、Google Chromeのアドオン(拡張機能)を使って自分のアクセスを除外する
3通りは私のような初心者にとって大変易しい方法のように思います。
今回やってみようと思ったのは、最初にあげた「IPアドレスを指定してフィルタを設定する」方法です。
順番に説明していきます。
【STEP1】自分のIPアドレスを調べる
【STEP2】Google Analyticsに除外するIPアドレスを設定する
【STEP3】設定が正しくできたか確認する
自分のIPアドレスを調べる
自分のIPアドレスは「サーバー監視/ネットワーク監視サービス」というWebサービスを使えば簡単に調べることができます。
以下のリンクをクリックして、IPアドレスを調べて下さい。
https://www.cman.jp/network/support/go_access.cgi
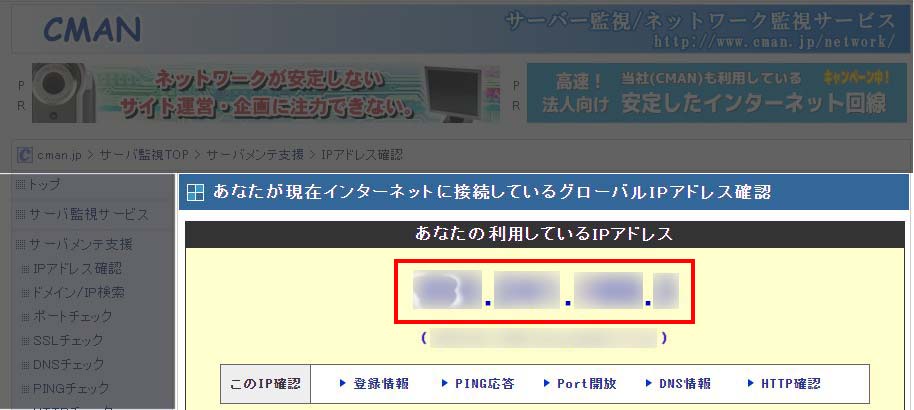
赤枠内がIPアドレスですのでコピーしておいてください。 000.000.000.0(10桁)
Google Analyticsに除外するIPアドレスを設定する
Google Analyticsにログインします。
https://analytics.google.com/

左側のメニューの下のほうにある「管理」をクリックします。
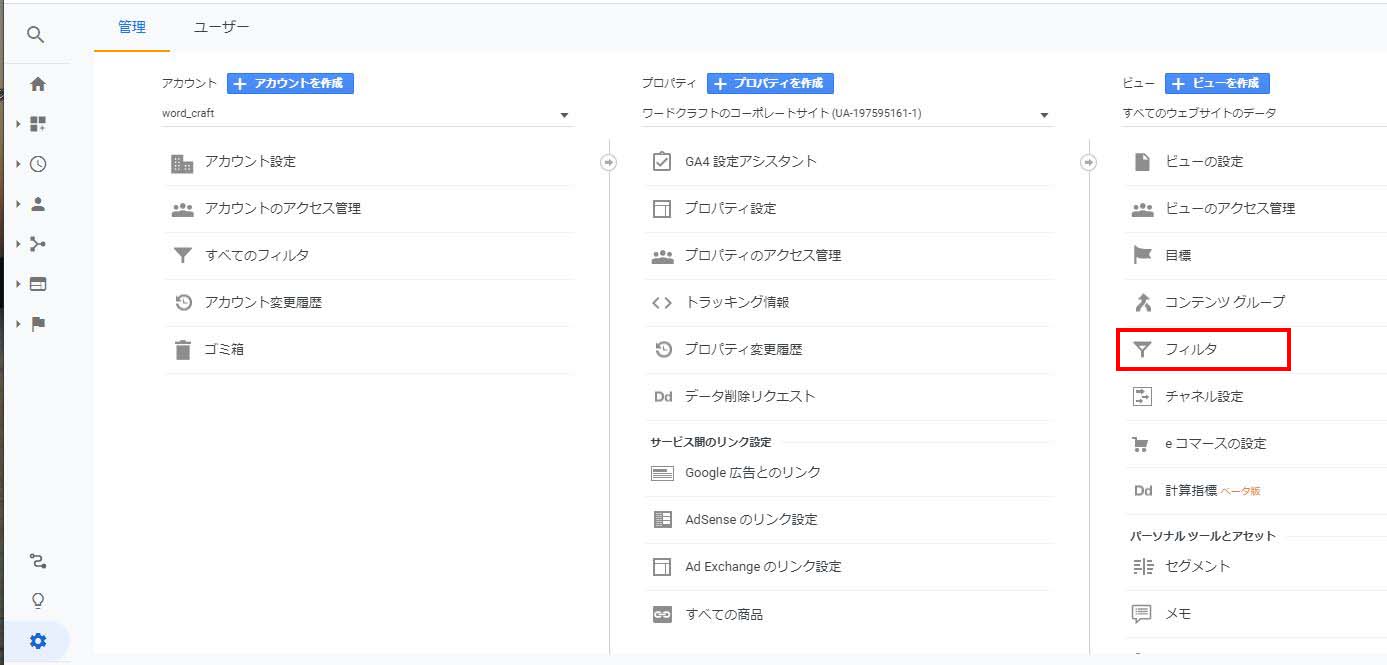
クリックしたら画面の右端のブロック「ビュー[+ビューを作成]」-「フィルタ」を選択します。
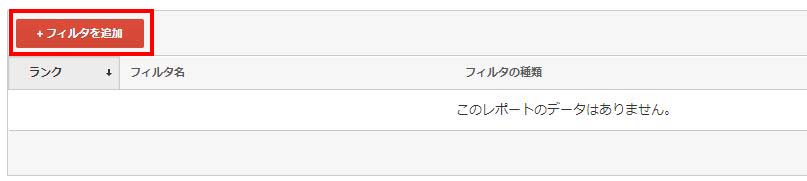
次に「フィルタを追加」をクリックします。
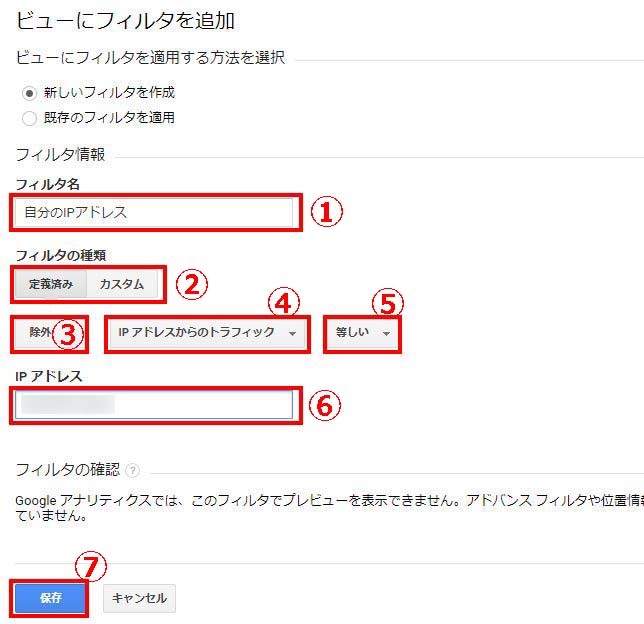
フィルタの編集画面が表示されますので、ここで除外するIPアドレスや条件等を設定します。
各項目の設定方法は、
①フィルタ名:管理しやすい名称を入力します。
②フィルタの種類:「定義済み」を選択します。
別サイトで「カスタム」を選択する、と説明されていましたが、この違いは私にはわかりません。
③フィルタの種類を選択:「除外」を選択します。
④参照元かリンク先を選択します:「IPアドレスからのトラフィック」を選択します。
⑤式を選択します:「等しい」を選択します。
⑥IPアドレス:先程調べたIPアドレスを入力(貼り付け)します。
⑦保存ボタン:全ての設定が終わりましたら保存ボタンをクリックします。
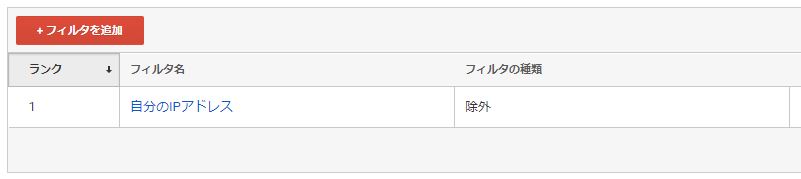
保存ボタンをクリックすると、IPアドレスの除外設定は完了です。
設定が正しくできたか確認する
確認の方法を説明されているサイトがありますが、いまの私の実力ではよくわかりませんので、単純にGoogle Analyticsを開いた状態で、自サイトを開いたときに「アクティブユーザーのリアルタイム」にベージビューが表示されていませんでしたので、設定が正しくできていると解釈しています。



