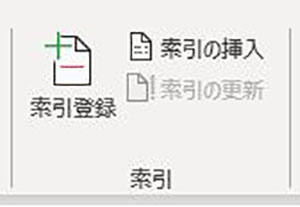“マニュアル”や”操作説明書”などには索引の作成は不可欠です。
Wordには、『索引項目とページ番号の照合』、『五十音順に並べ替え』、『段組みのレイアウト』など自動的に行う機能が備わっています。
私は、そんな機能を使わないのは”もったいない”と思います。
ということで、索引を作ってみたいと思います。
2つの方法があります。
1つは、クライアントから索引項目のリストが支給される場合は、そのリストを使って、Word文書で2列の表を作成し、「索引リスト」として保存しておきます。
それを「自動索引登録機能」を使って、索引登録ファイルを作成します。そして索引項目を一括登録し、索引を作成します。
もう1つは、索引にする項目を一つずつ文中から拾って「索引登録」をします。すべてファイルに反映させ、索引を作成します。
1つ目の方法
下の表のように、索引項目のリストをWord文書で2列の表を作成し、「索引リスト.docx」として保存しておきます
1列目:索引にする項目
2列目:”索引として登録する項目” \y “よみ” 文中には「XEフィールド(索引登録フィールド)」として挿入されます。
ダブルクオーテーションは半角で入力します。
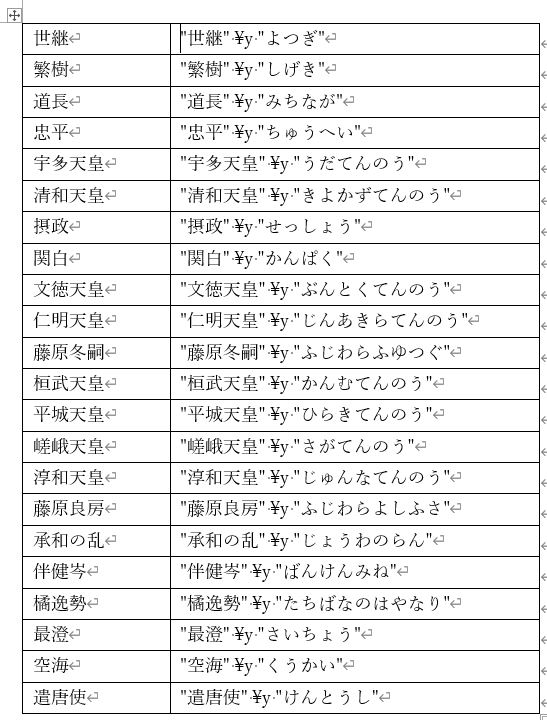
“よみ”はなくてもよいのですが、これを入れておくと索引を五十音順に作成できます。
2列目は、Excelでまず”よみ”を入れ「XEフィールド」を作成します。「Excelの計算式内にダブルクォーテーションを使う方法」を参照してください。
ここではダブルクォーテーションを使う方法がメインでしたので、Word文書内に埋め込まれる「XEフィールド」を作っています。
「索引リスト.docx」を使って索引項目を一括登録します
索引を作成するWord文書を開き「参考資料」-「索引の挿入」をクリックします。
「自動索引登録」をクリックします。
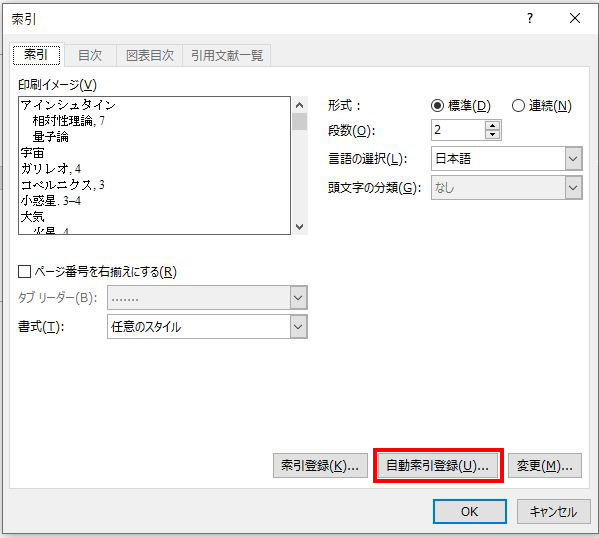
Step1で作成した「索引リスト.docx」を指定して「開く」をクリックします。
全ページの項目を対象に索引項目が登録されます。
以下のとおりです。
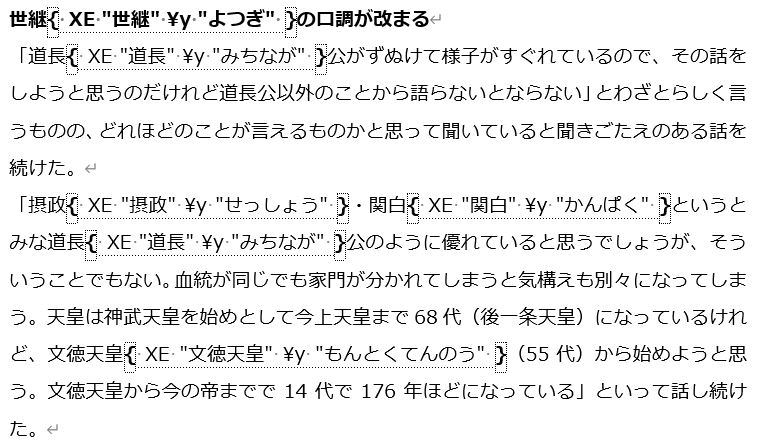

索引を作成します
索引を配置する位置にカーソルをおきます。
「参考資料」-「索引の挿入」をクリックします
詳細は省きますが、下図は「書式」で「箇条書き」を選びました。印刷イメージで確認できます。
レイアウトは2段組み、あいうえお順です。
「OK」をクリックします。
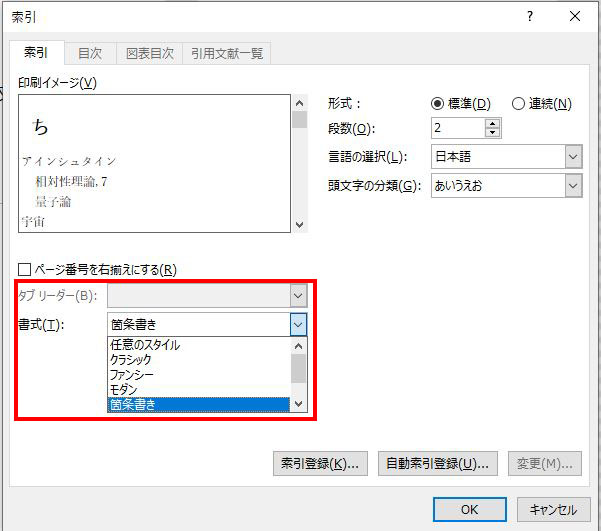
索引が作成できました。
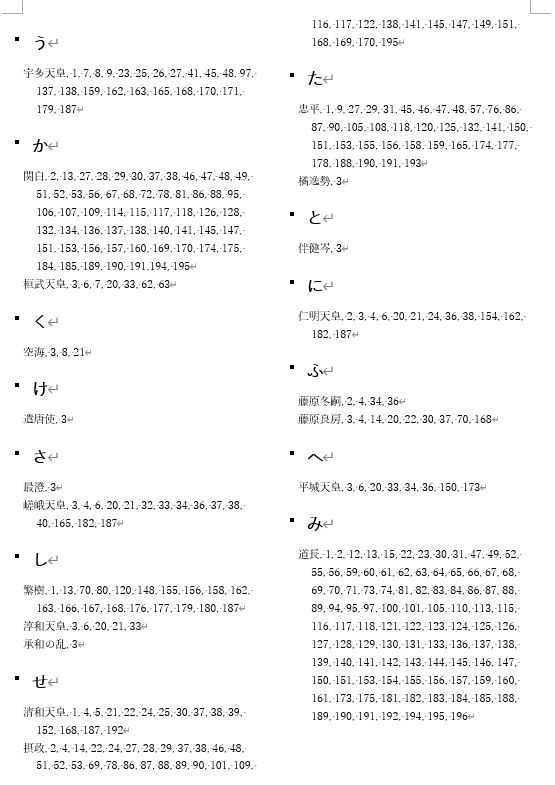
こまかいレイアウト修正は省きます。
2つ目の方法

索引にする項目を一つずつ文中から拾って「索引登録」をします。すべてファイルに反映させ、索引を作成します。
長くなってしまいましたので、この続きは別ファイルにさせていただきます。