2つ目の方法
もう一つの方法です。索引にする項目を一つずつ文中から拾って「索引登録」をします。すべてファイルに反映させ、索引を作成します。
まず、索引に登録する文字列を選択→[Alt]+[Shift]を押しながら[X]キー(「参考資料」-「索引登録」)を押します。
例えば、下図にあるように「摂政」という文字列を選択して[Alt]+[Shift]を押しながら[X]キーを押すと、以下の「索引登録」ダイアログボックスが表示され、登録(メイン)ボックスに“文字列”が、読みボックスに“読み”が自動的に入ります。

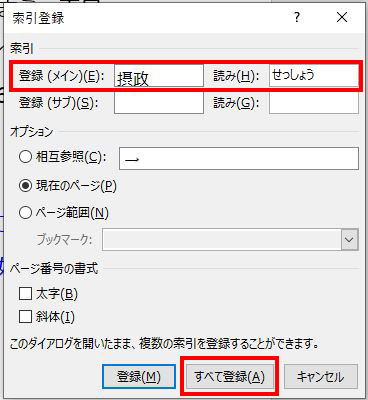
「登録」:現在選択している文字列のみを索引登録します。
「すべて登録」:文書内の同じ文字列をすべて索引登録します。
一つの段落に同じ文字列が複数ある場合は、登録されないようです。
続けて5点ほど、登録してみます。
関白 かんぱく
道長 みちなが
神武天皇 じんむてんのう
文徳天皇 もんとくてんのう
後一条天皇 ごいちじょうてんのう
指定された文字列が索引に登録され、索引フィールドが表示されました。
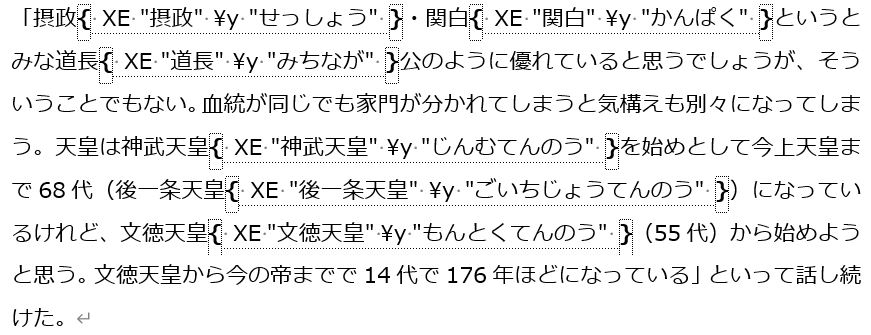
このように索引項目を登録していき、索引を作成します。
索引の作成は、『Wordの自動索引機能を使わないのは”もったいない” その1 STEP3 索引を作成します』を参照してください。



