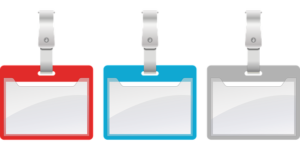今回は「文書フォルダ用背ラベル」をつくります。
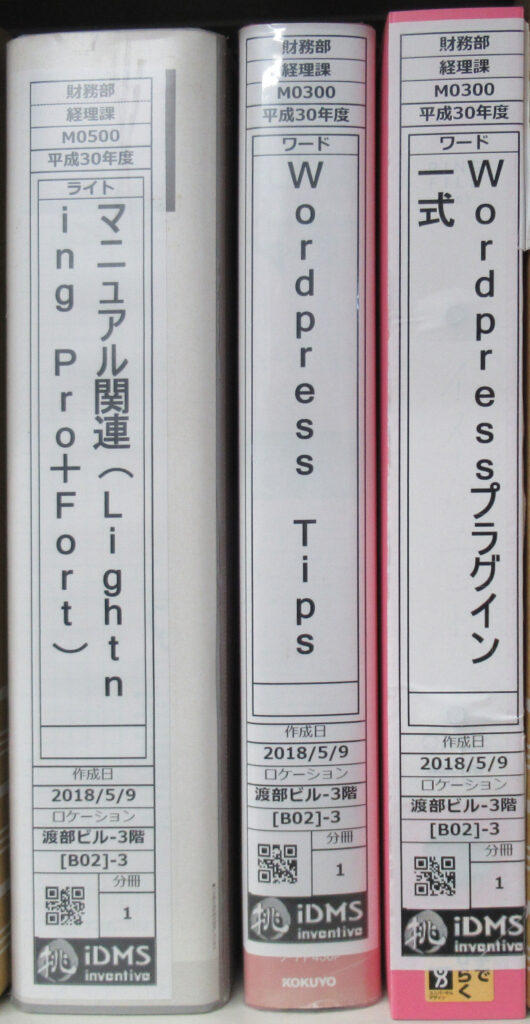
まず、文書管理用台帳から背ラベルを作成するデータを抽出し、「差し込み」用のExcelデータをつくります。
抽出したデータは下表を参照してください。
Excel台帳から抽出した背ラベル用データです。2つに分割していますが、01-02-03と1本のデータにしています。


次に、Word のA4サイズに背ラベルフォームを3点作成します。

Wordの背ラベル用フォームとExcelの差し込み用のデータを関連付けます。
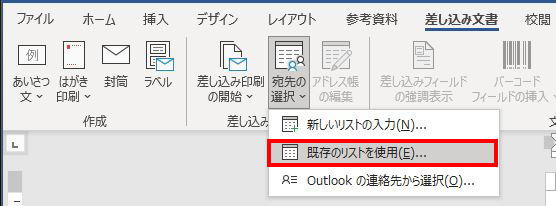
Wordで「差し込み文書」-「宛先の選択」ボタンをクリックして、メニューから「既存のリストを使用」を選択します。
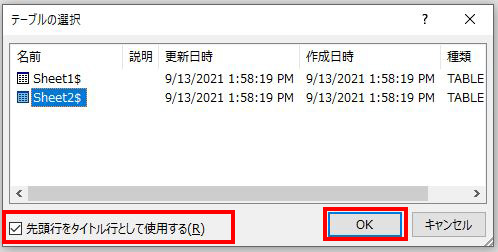
Excelの差込用データを選択して、「先頭行をタイトル行として使用する」にチェックを入れて[OK]ボタンをクリックします。
Excelの差し込み用データを差し込みます。
「差し込み文書」-「差し込みフィールドの挿入」をクリックしてみます。
「M_01_第1組織名」「M_01_第2組織名」「M_01_種別類型コード」・・・とリストが表示されますが、これはExcelの差し込み用データの先頭行の見出しです。
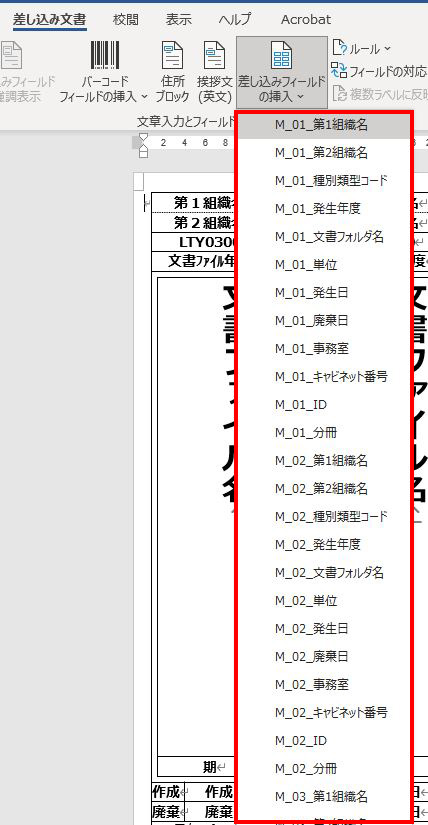
Wordの「背ラベルフォーム」の上から順に、「差し込みフィールドの挿入」リストから、「第1組織名」-「M_01_第1組織名」、「第2組織名」-「M_01_第2組織名」・・・のように、該当する項目を充てていきます。
差し込まれた状態を確認します
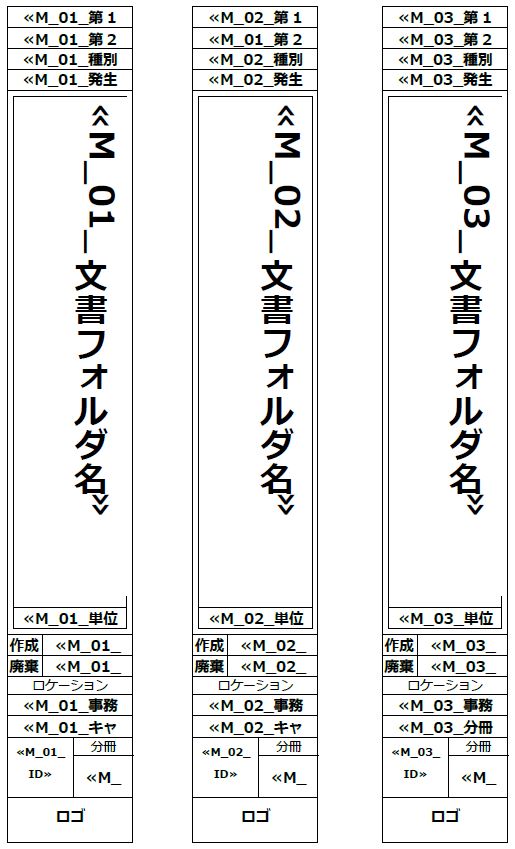
[結果のプレビュー]をクリックし、左右の矢印ボタンで2件目、3件目・・・とデータに切り替えて、差し込まれた状態を確認することができます。問題がなければ印刷を実行しましょう。
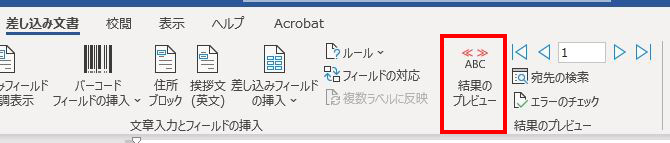
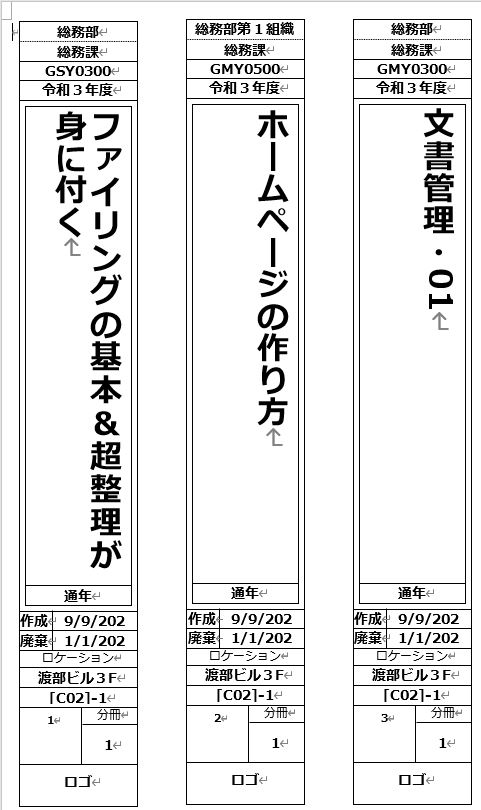
作成日および廃棄日の日付表示順がExcelデータの書式(2021/09/09)が反映されていません。また、すべての日付が表示されていません。
本来は、それぞれ2021/09/09、2025/01/01となるはずです。
・日付の表示順
・月日を2ケタに表示
の2点の修正する方法を調べて記事にしたいと思います。
Wordで差し込み印刷が完了しました。
[差し込み文書]-[完了と差し込み]ボタンをクリックします。
そのままラベルを印刷するならば[文書の印刷]を、新しい文書として保存するならば「個々のドキュメントの編集」を選択します。
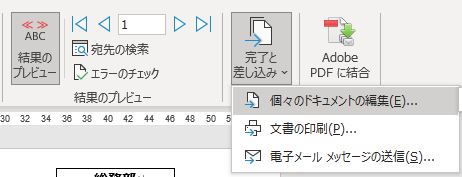
フィールドに収まらない文字数がある場合は、「個々のドキュメントの編集」を選択して、Word文書として保存後、長体をかけて収めることになります。
背ラベルの各項目の詳細については後日、記事を掲載する予定です。